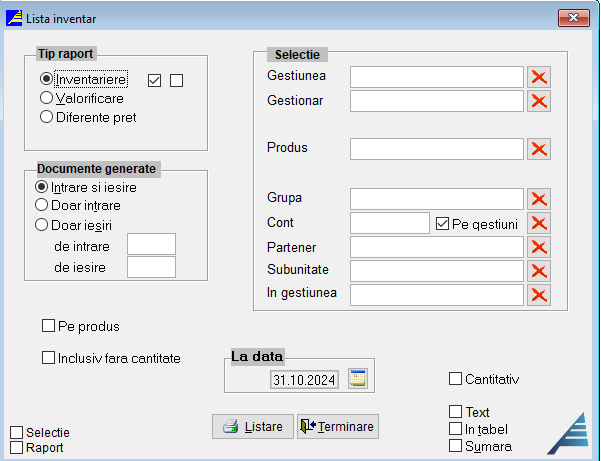DOCUMENTATIE ERP
1.ERP-NOMENCLATOARE
Partea 1: CREAREA UNITATII
Ruta de creare a unei unitatii in program:
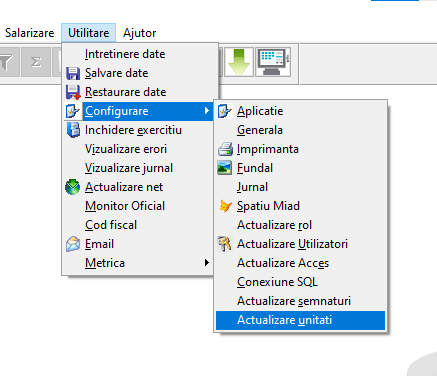
Apasam pe butonul nou:
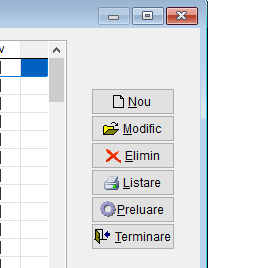
Apasam butonul normala ca sa cream o unitate simpla , restaurare daca am o salvare de la o unitate care vrem sa o cream.
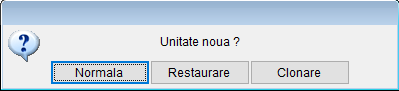
Introducem Cod unitatii si trecem numele unitatii la Unitatea si dam accept.
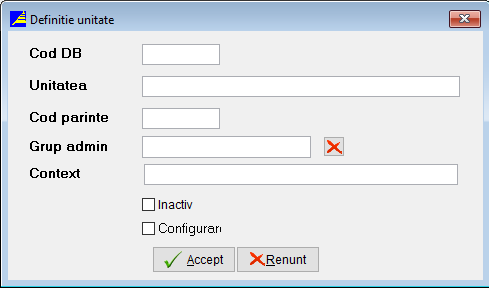
Partea 2: Date firma si parteneri
Calea pentru a intra sa ne introducem datele firmei:
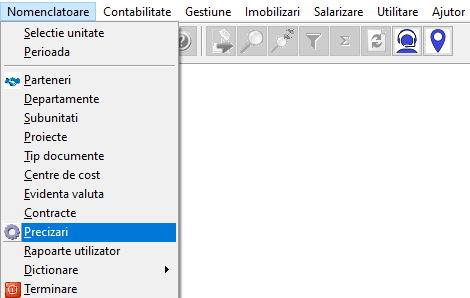
Introducere datelor firmei:
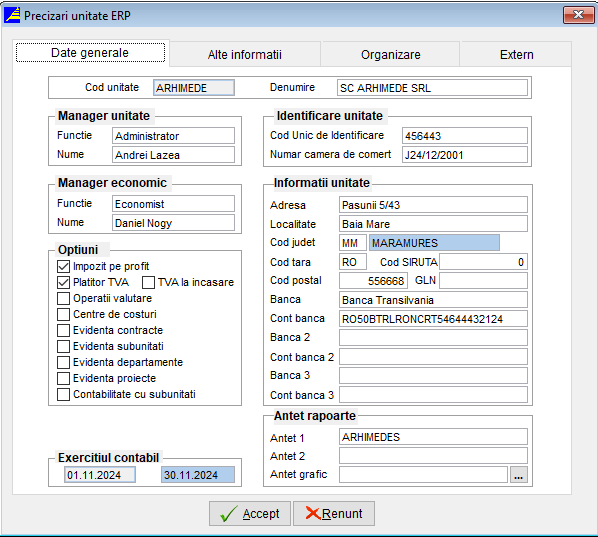
| Directorul de lucru | Este codul alocat unitatii curente, iar el reprezinta si numele directorului in care se afla datele aferente unitatii (atat cele specifice contabilitatii, cat si cele generale) |
|---|---|
| Unitatea | Denumirea cu care selectam |
| Manager Unitate/Economic | numele si functia directorului Unitate/Economic |
| Adresa unitatii | adresa, localitatea, cod postal, cod judet, cod tara, banca, cont banca |
| Identificare unitate | cod fiscal - codul fiscal al unitatii |
| Antet rapoarte | Antet 1 si 2 reprezinta prima linie respectiv a doua linie de antet si Antet Grafic - reprezinta o imagine |
| Alte optiuni | Forma de prezentare a notelor contabile, Date de bilant contabil |
| Perioada exercitiului contabil | Perioada exercitiului contabil Se alege luna pentru care dorim sa realizam contabilitatea |
Precizari unitate ERP
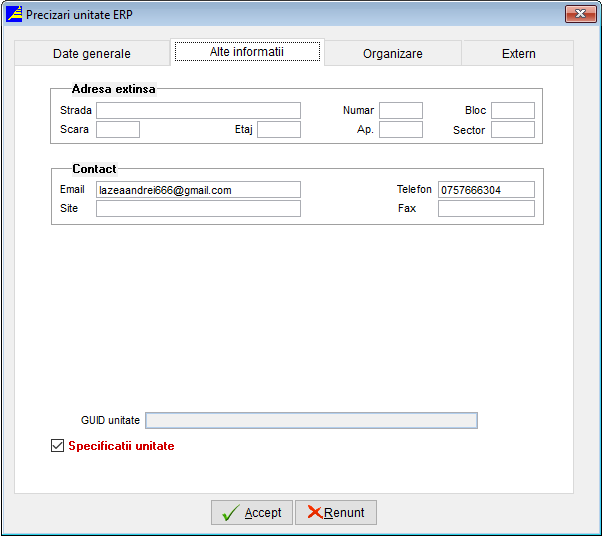
Adresa extinsa: este facultativa se completeaza daca vrem mai multe informatii despre firma
Contact: Email si Telefon este obligatoriu pentru a le completa daca folosim Efactura
Precizari unitate ERP - Configurare
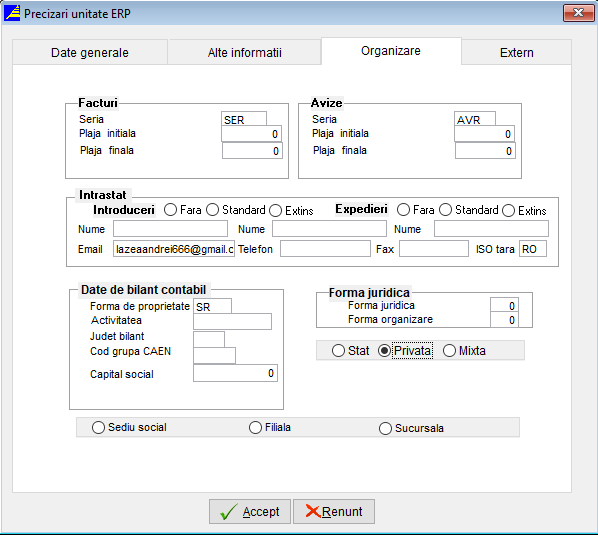
Facturi
- Seria
- Plaja Initiala
- Plaja finala
Avize
- Seria
- Plaja initiala
- Plaja finala
Date de bilant contabil
- Forma de proprietate
- Activitatea
- Judet bilant
- Cod grupa CAEN
- Capital social
Forma juridica
- Forma juridica -
- Forma organizare
Partea 3: Perioada
Pentru a vizualizarea documentelor dintr-o anumita perioada, se poate selecta acea perioada la calea Nomenclatoare/Perioada
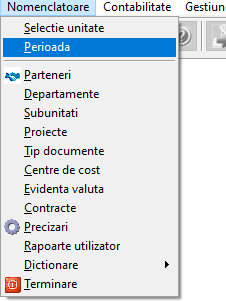
Dupa ce dam click pe Perioada ne apare:
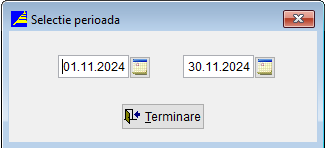
Partea 4: Parteneri
Ruta de a merge la partener:
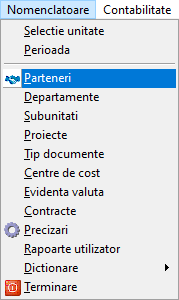
Defalcarea soldurilor conturilor cu parteneri se realizeaza la Nomenclatoare/Parteneri unde vizualizam lista partenerilor:
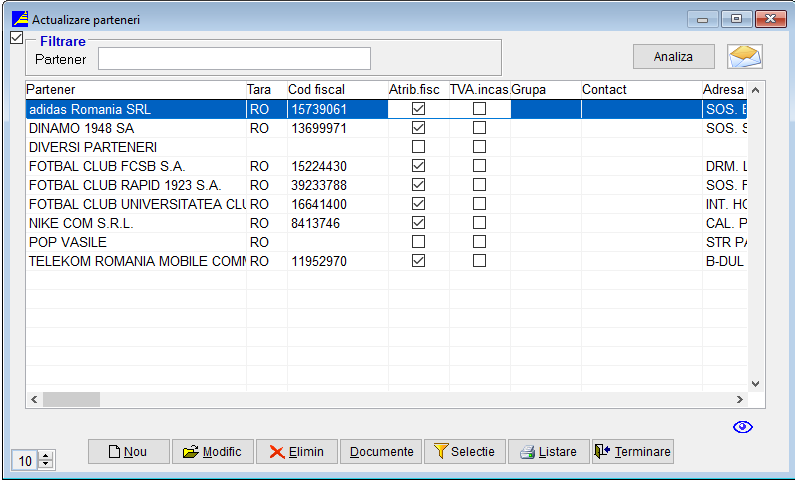
Introducerea unui partener se realizeaza activand butonul Nou, iar modificarea cu butonul Modific cand ne apare formularul unui partener.
Aici se pot actualiza:
elementele de identificare dintre care codul fiscal, se recomanda imperios de a se completa. Pentru partenerii persoane fizice se poate completa cu CNP-ul.
elementele de localizare, de contact cu partenerii
datele bancare
tipul partener: furnizor, client, etc. De observat ca partenerul poate fi ales in acelasi timp atat furnizor cat si client, etc.
De retinut ca acel camp Cod tutelar permite o organizare ierarhica a partenerilor. Activand butonul Selectie pe acest camp pot alege unitatea tutelara a acestui partener.
Un partener se poate sterge prin pozitionarea pe el si activarea butonului Elimin.
Optiunea Selectie este un utilitar foarte puternic care permite selectia unor anumiti parteneri dupa anumite criterii asa cum se poate vedea in fereastra de mai jos:
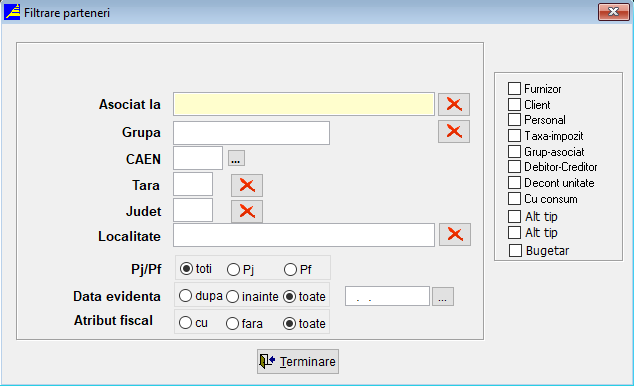
Pentru a introduce datele partenerul, la denumire, pune = si scriem codul fiscal
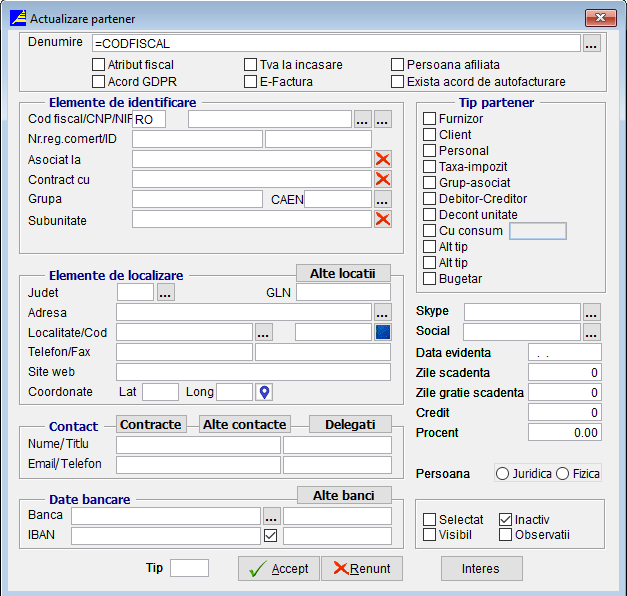
Pentru a vedea documentele de pe partener, apasam pe butonul documente:
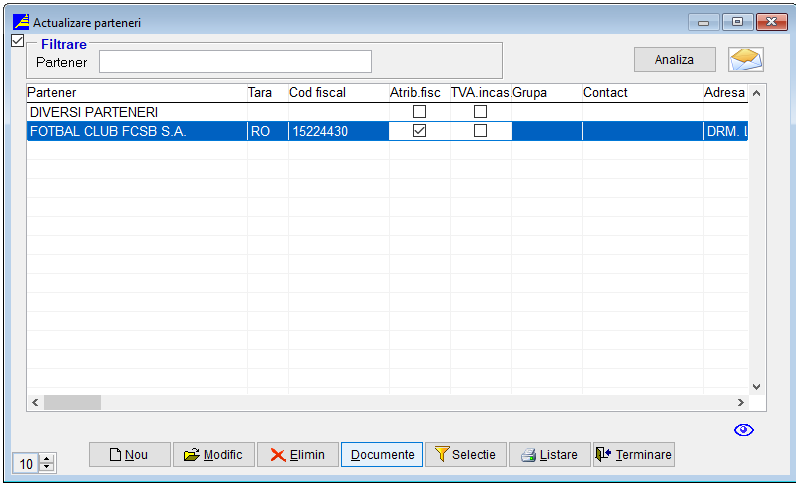
Pentru a vedea notele documentele selectat apasam pe butonul Note iar cand apasam pe Miscari ne specifica pozitiile de pe document:
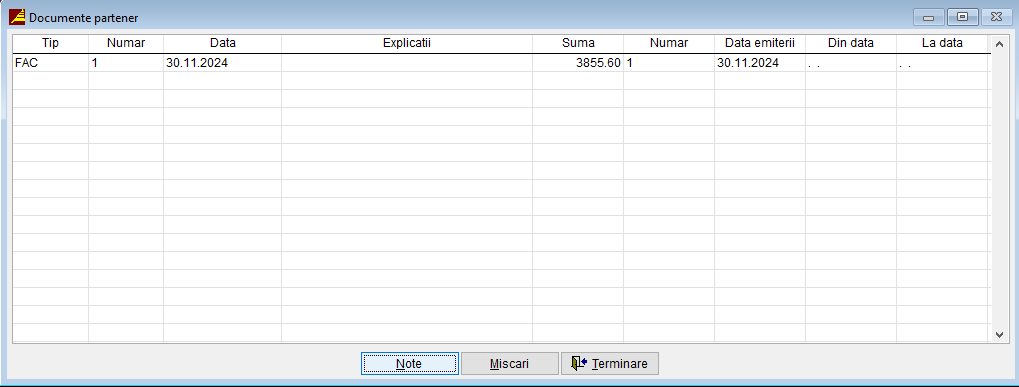
Notele:
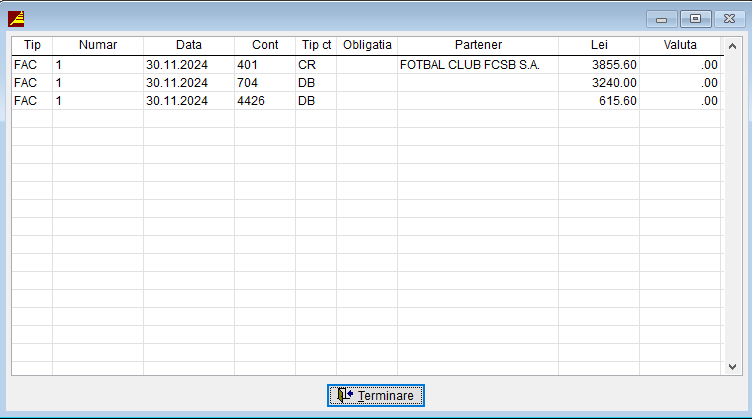
Miscarile:
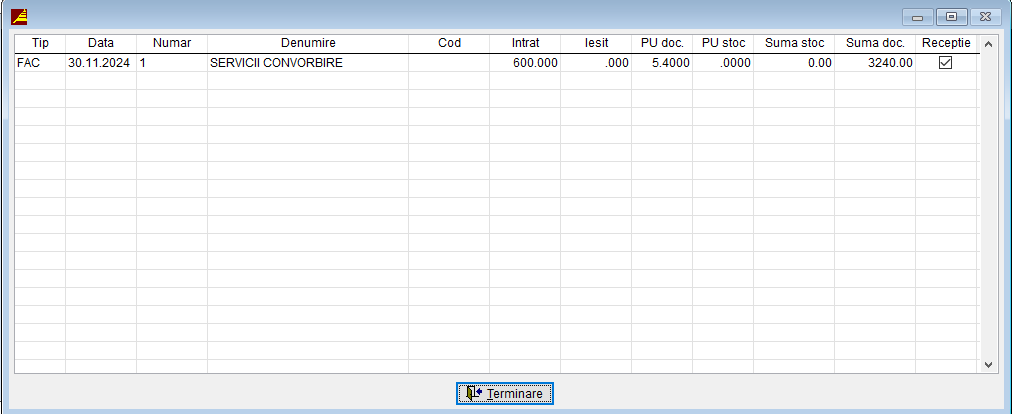
Partea 5: Configurare tipuri de documente
Ruta spre tipuri de documente:
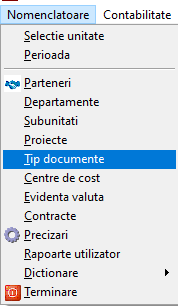
Pentru a creare un document nou, apasam pe butonul nou:
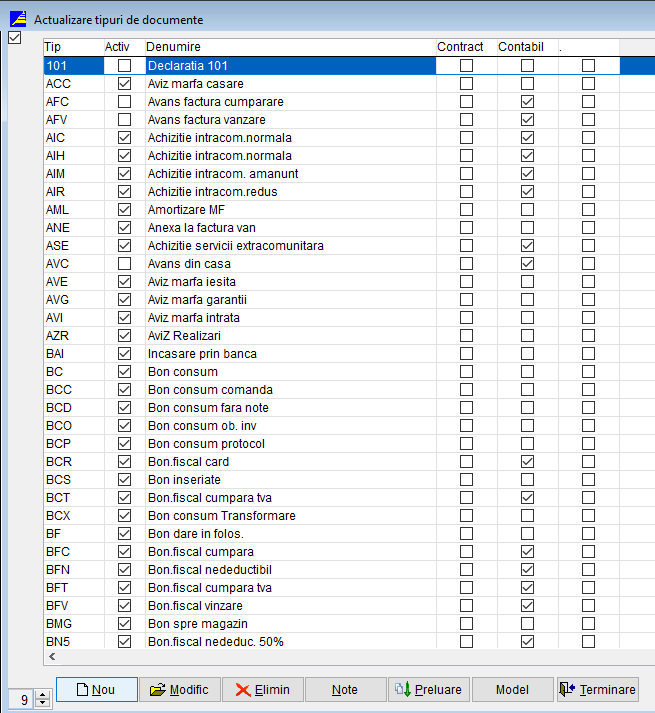
Aici se configureaza tipul de document dorit:
Exemplu FAV(Factura de vanzare)

Actualizarea unei note contabile se realizeaza activand butonul Note, asa cum se poate vedea in fereastra de mai jos:
Actualizare note contabile la documentul FAV:
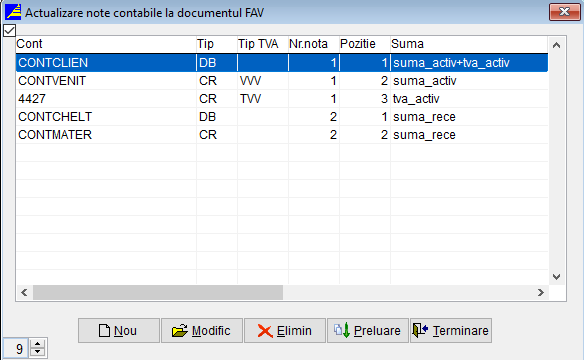
Definirea unei note contabile se realizeaza activand butonul Nou, iar modificarea cu butonul Modific.
Definire nota contabila
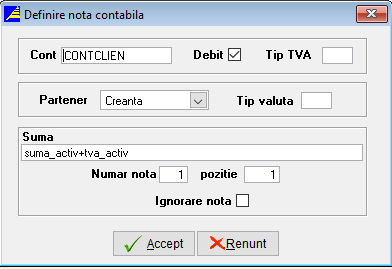
Preluarea unei note contabile se realizeaza activand butonul Preluare.
Preluare note contabile
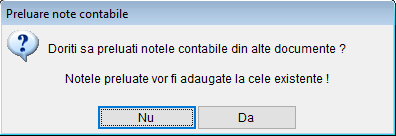
Pentru a prelua documentul de pe server, ne pozitionam pe tipul de document dorit iar apoi apasam pe butonul Preluare:
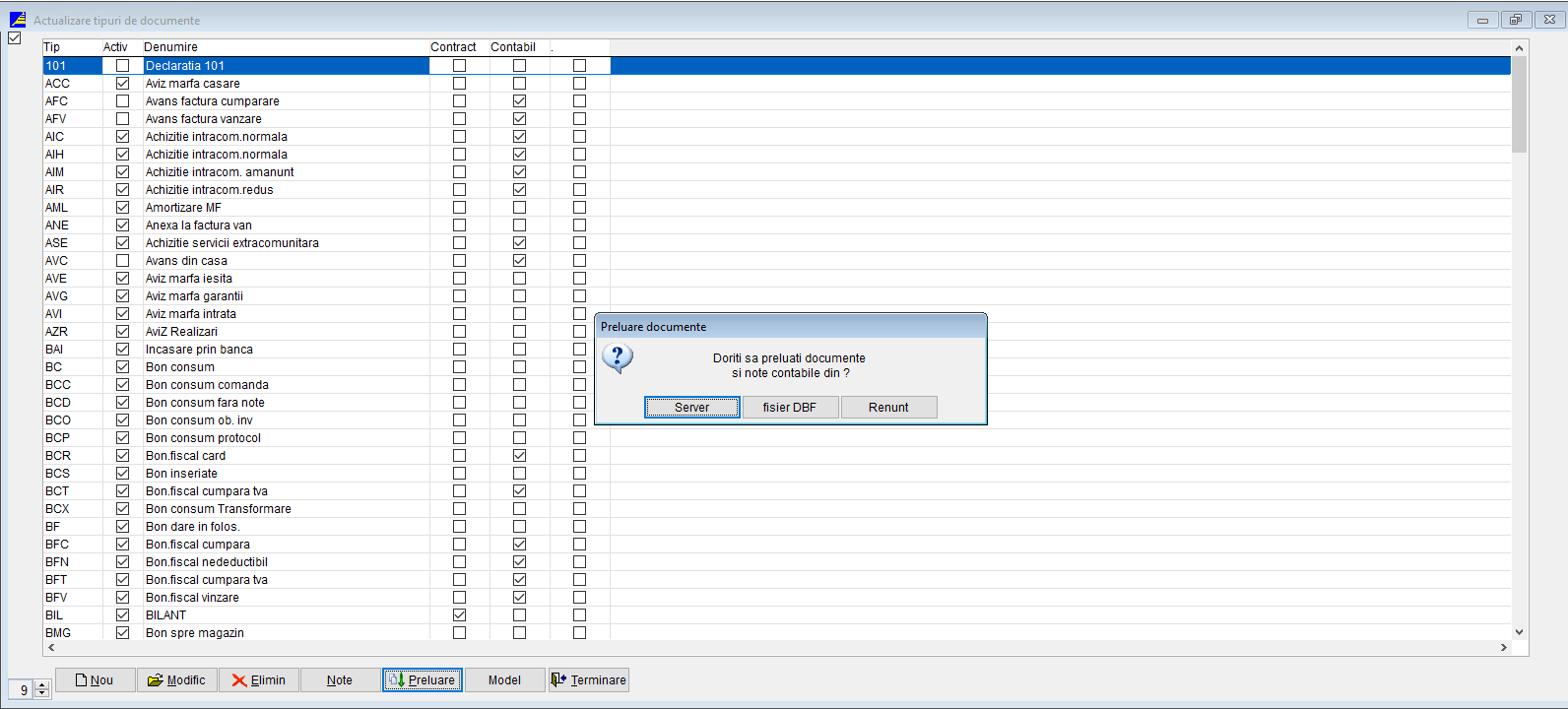
Apasam SERVER,daca dorim sa preluam de pe Server si, RENUNT, daca dorim sa oprim operatiunea:

Apasam DA,daca avem o salvare a datelor si, NU, daca dorim sa oprim operatiunea si nu am salvat datele:
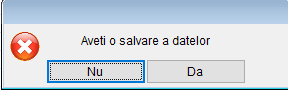
Apasam NU, daca nu dorim sa inlocuim notele,
pe DA, daca vrem sa preluam toate tipurile de document si sa le inlocuim pe cele existente,
pe butonul DOAR FAV apasam daca vrem sa inlocuim doar acel document,
pe DOAR NOTE FAV cand vrem sa inlocuim doar notele documentului selectat.

Iar daca vrem sa inlocuim notele anterioare, apasa DA, iar daca nu dorim si sa le lasam pe cele care sunt , apasam, pe NU.
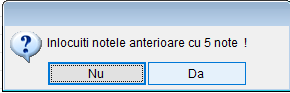
Partea 6: Centre de cost
Definirea activitatilor de interes specifice unitatii se realizeaza prin calea Nomenclatoare/Centre de cost. Prin activarea acestei optiuni se permite actualizarea listei de activitati:
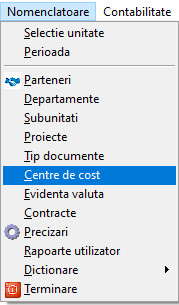
Adaugarea sau modificarea unei activitati se face in ecranul urmator prin activarea butoanelor Nou respectiv Modific:
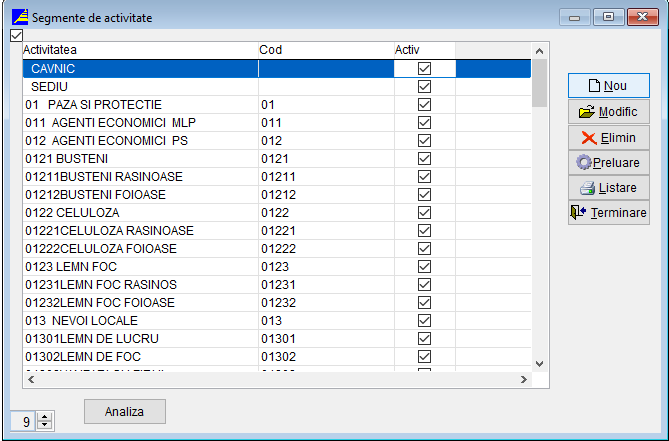
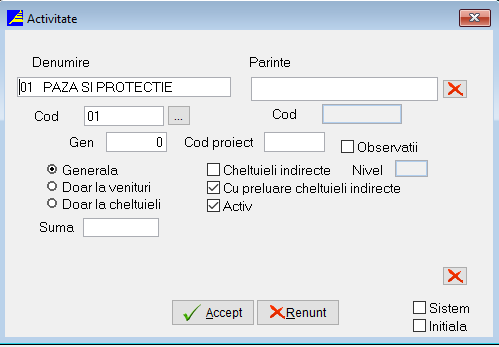
Acest ecran contine urmatoarele informatii:
- codul si denumirea activitatii;
- codul parinte care permite organizarea ierarhizata a activitatilor;
- repartizarea sumelor realizate in cadrul activitatilor care se poate face astfel:
- atat la venituri cat si la cheltuieli;
- doar la venituri;
- doar la cheltuieli;
- posibilitatea ca activitatea sa fie definita cu cheltuieli indirecte sau cu preluare de cheltuieli indirecte;
- activarea sau dezactivarea activitatii respective;
- mai exista, de asemenea, o optiune pentru anumite date suplimentare care pot fi specificate.
Partea 7: Configurare Valuta
Calea catre Evidenta valuta:

Pentru a crea o valuta apasam pe butonul NU:
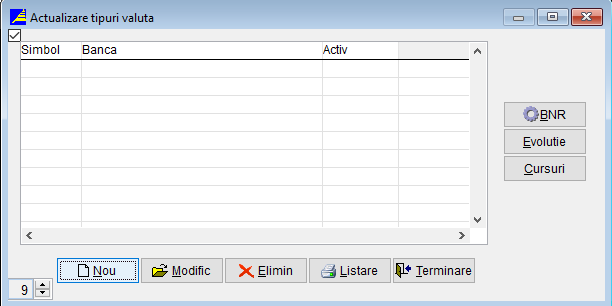
Aici completam informatiile valutei:

Pentru a prelua valutele de pe BNR, apasam pe butonul Preluare BNR:
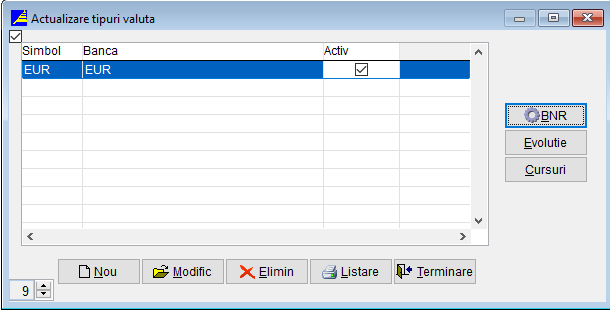
Daca dorim sa actualizam cursul valutar cu ultima zi de curs valutar, apasam pe butonul DA:
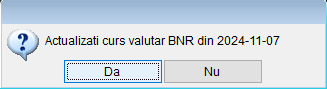
Aici sunt dictionarele cu termenii din aplicatie:
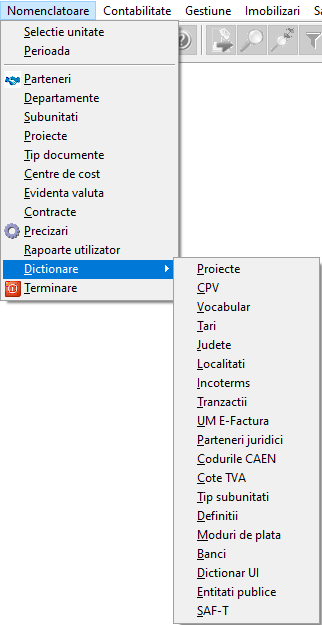
Partea 8: Subunitati
Calea catre Subunitati:
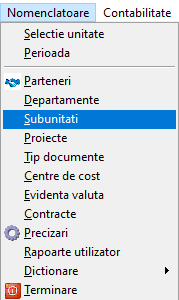
Actualizare subunitati
Introducerea unei subunitati se realizeaza activand butonul < Nou >, iar modificarea cu butonul < Modific > .Subunitati
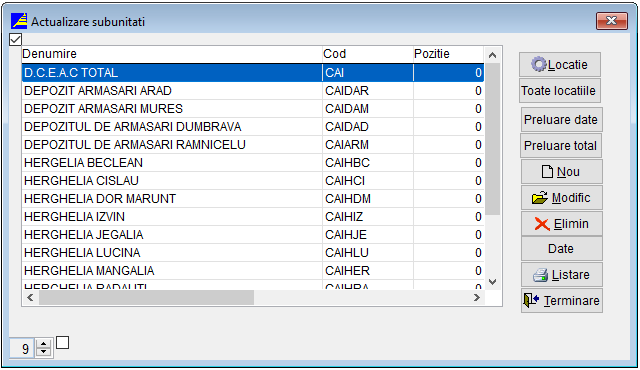
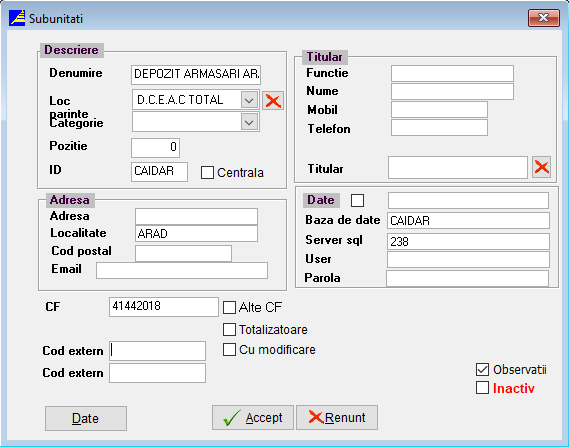
Partea 9: Contracte
Calea pentru contracte:
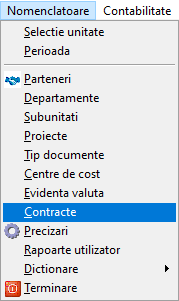
Actualizare contracte
Definirea unui contract se realizeaza activand butonul Nou, iar modificarea cu butonul Modific.
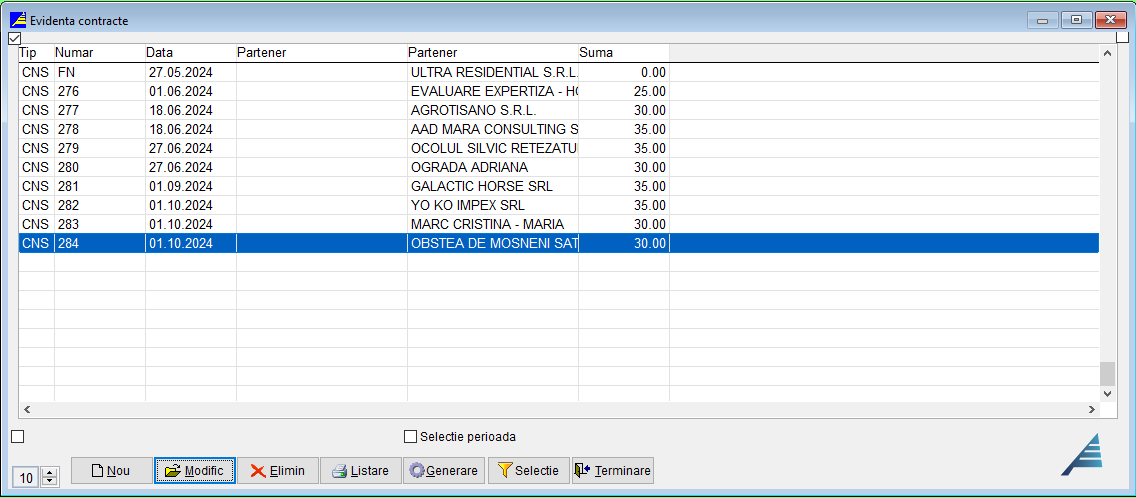
Un contract se poate sterge prin pozitionarea pe denumirea lui si activarea butonului Elimin.
Optiunea Terminare inchide fereastra si salveaza modificarile efectuate.
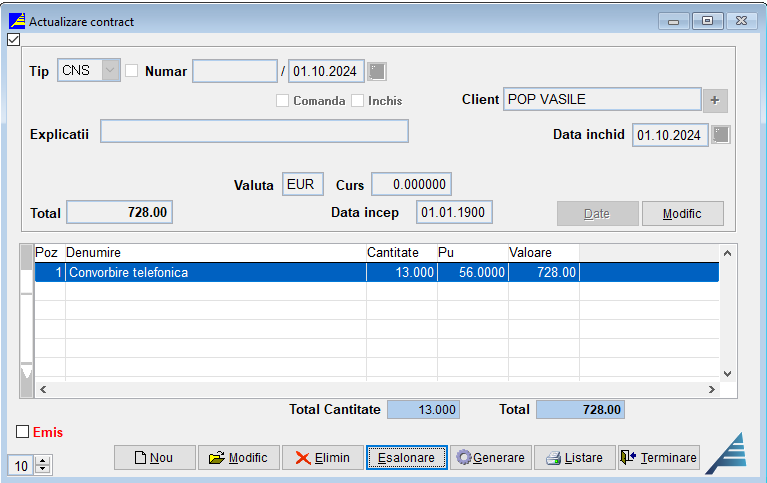
In acest ecran se esaloneaza contractul cu posibilitate de 12 luni:
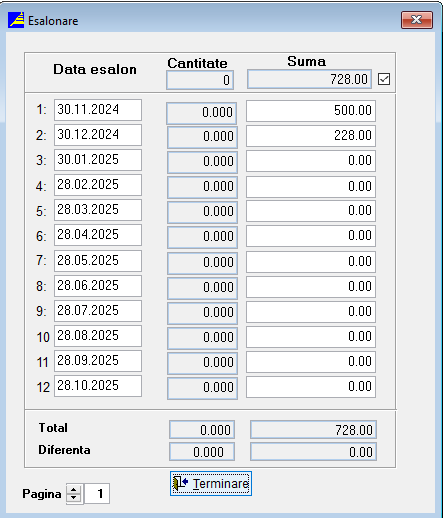
2.ERP-Contabilitate
Partea 1: Contabilitate General
Calea catre documentele din contabilitate:
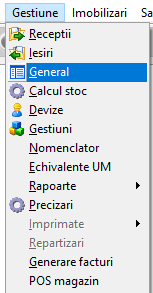
Optiunea Contabilitate / General permite introducerea tuturor documentelor. Acestea se pot vizualiza sub forma dorita de prezentare:
formula contabila
debit si credit
prin document
Se selecteaza Contabilitate\General si va apare lista documentelor aferente unitatii si perioadei alese.
Notele cu galben, sunt de la documentele introduse in gestiune si generate aici, iar cele cu alb sunt introduse de aici din general.
Pentru a crea aici documentul apasam pe butonul nou.
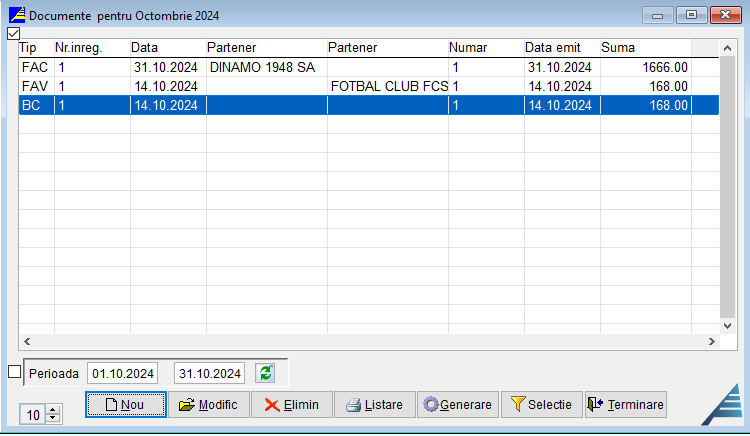
Deplasarea printre documente se realizeaza cu Mouse - ul
Sunt disponibile urmatoarele butoane:
Terminare: Terminare,
Nou: Introducerea unui document primar nou,
Modific: Modificarea documentelor,
Elimin - Stergere documente,
F5 - Selectarea anumitor documente,
CTRL + F5 - Selectarea generala a documentelor
Ecranul unde trebuie sa introducem informatiile documentului.
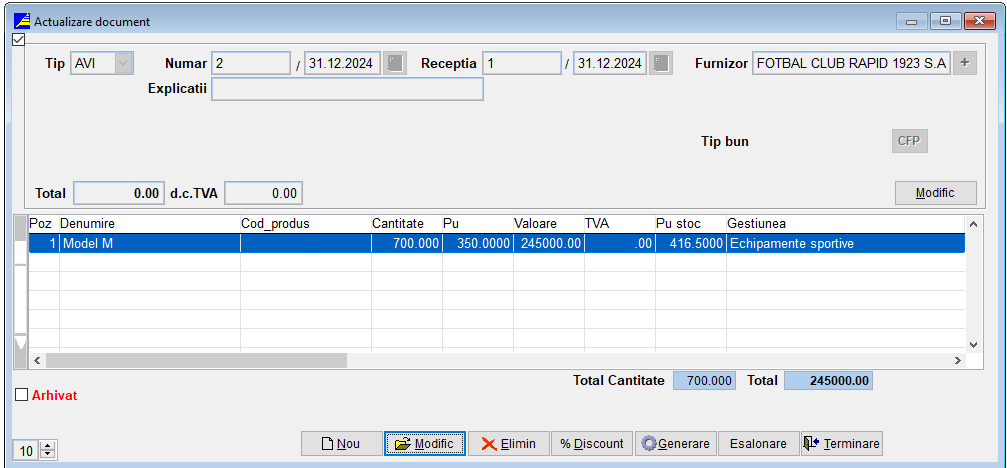
Cand am completat toate informatiile documentului creat si sunt pozitionat in campul Suma si apas pe enter , imi arata ecranul de achizitii care trebuie completat si apoi dam pe terminare.
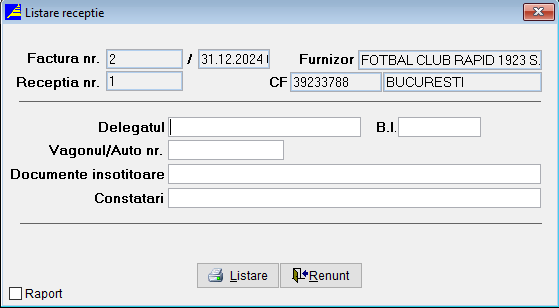
Apasam pe butonul Listare:

Partea 1.1.Cand apasam pe click stanga
ne apar doua butoane ,cand intram butonul Raport:
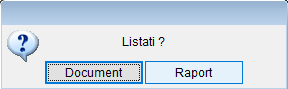
Ne apare acest ecran, in care putem lista raportul document dorit:
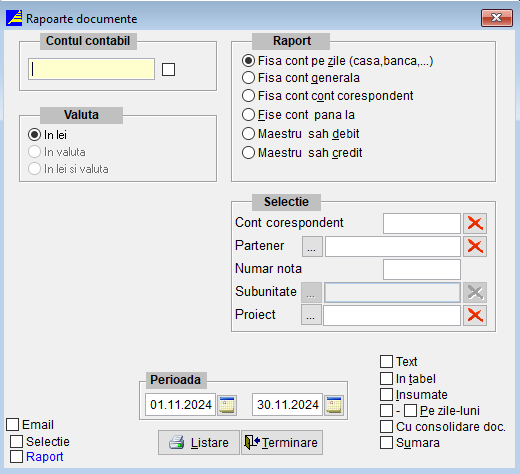
Partea 1.2 Cand apasam pe click dreapta
Ne pune sa alegem in ce format sa listez notele:

In momentul cand apasam pe butonul sold si suntem pozitionati pe o nota contabila, ne speciifica sold acelui cont:
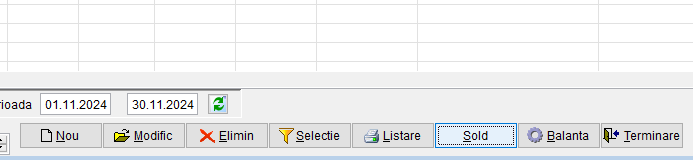
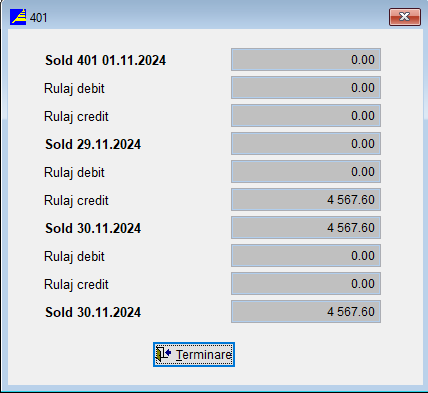
Cand apasam pe butonul Balanta, ne specifica Balanta de verificare:

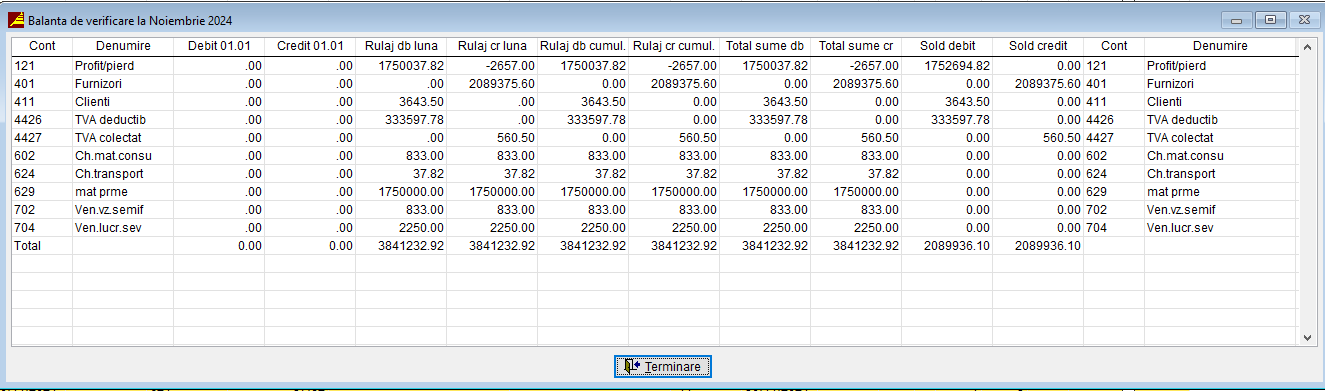
Partea 2: Balanta
Calea catre Balanta:
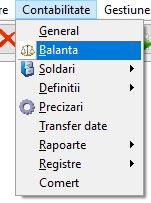
Balanta contabila pe luna in curs:
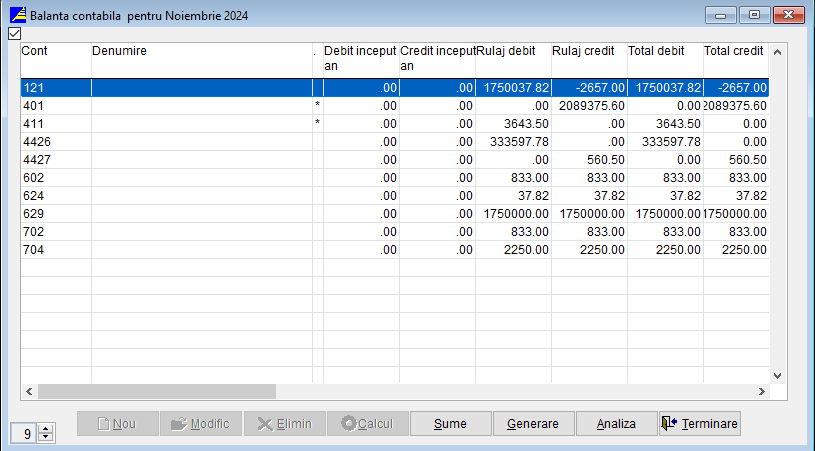
Aplicatia permite calcului unei singure clase de conturi sau a unui cont utilizand butonul Sume, se introduce clasa / grupa de contul si se apasa Enter:
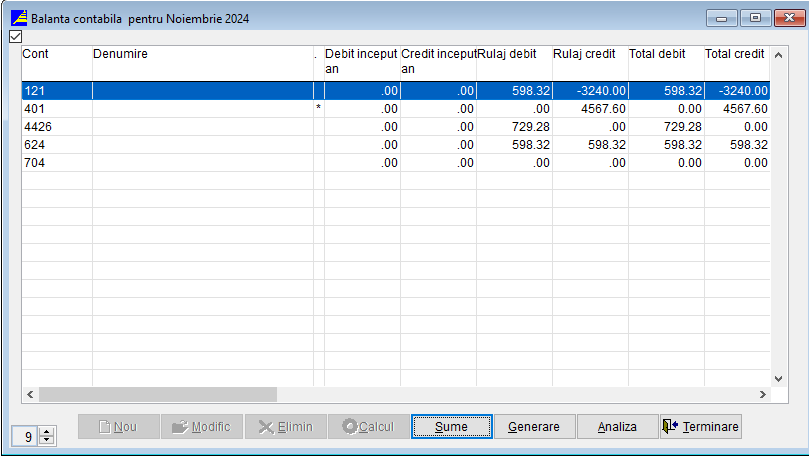
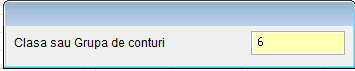
Si ne va aparea recapitulatia clasei sau grupei de conturi:
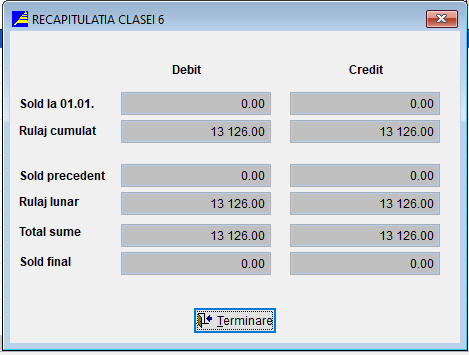
Cand apasam pe butonul Analiza , ne apar 2 butoane:

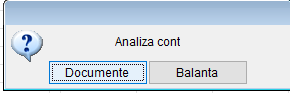
Iar in momentul cand intram pe Documente, ne apar rulajele de pe contul pe care am fost pozitionati:

Cand apasam pe butonul Componenta: ne apare pe ce document a fost contul pe care suntem selectat in Balanta si cel de aici de la analiza.
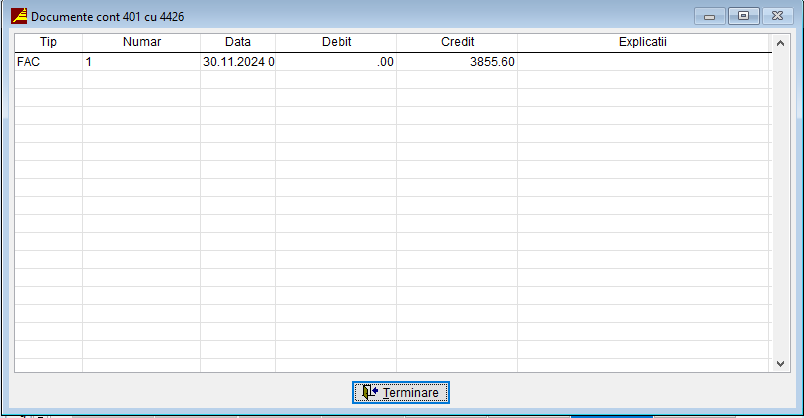
Partea 3: Soldarile
Ruta de a merge la inchiderea veniturilor si cheltuielilor:
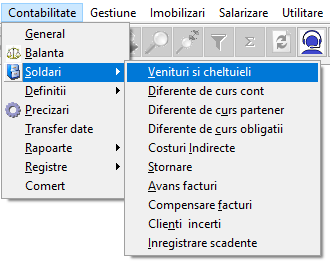
Acestea sunt conturile de venituri si cheltuieli care se inchid prin contul 121:
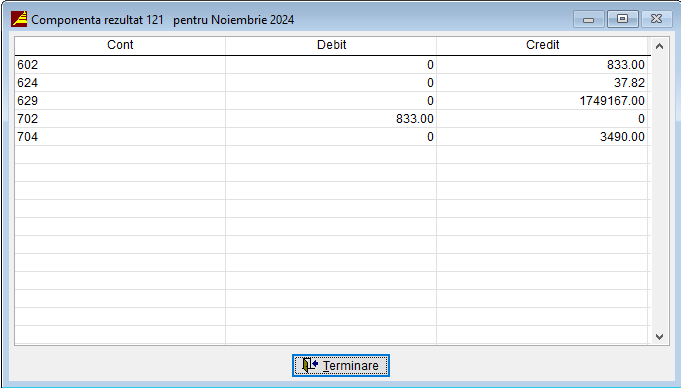
Notele generate in Contabilitate\General la inchiderea veniturilor si cheltuielilor:

Calea de a merge la stornarea documentelor:

Introducem tipul de document care dorim sa il stornam:
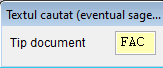
Selectam data tipului de docmente selectat in pasul anterior care il avem introdus:
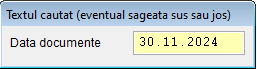
Acesta este ecranul documentelor care dorim sa le stornam iar pentru a le storna trebuie sa bifam ultima coloana Stornare:
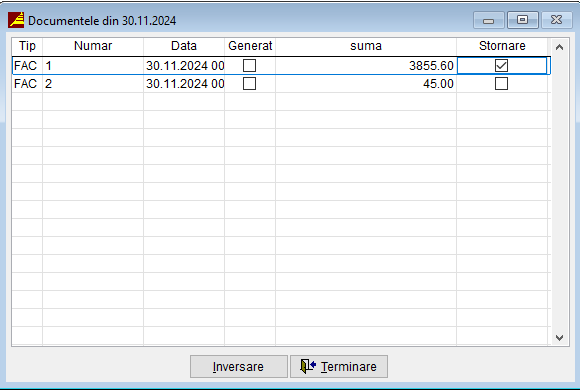
Daca am bift o casuta de stornare de la o factura si apasam inversare se selecteaza factura care nu a primit bifa de stornare:
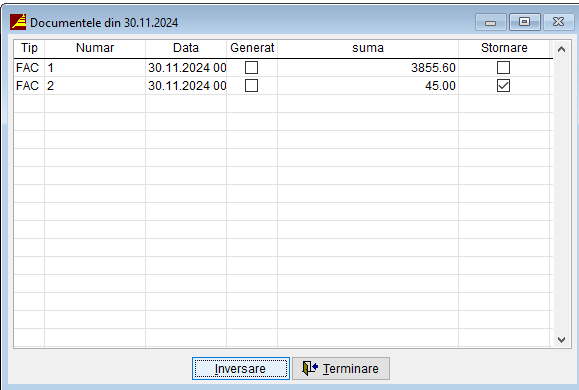
Daca dam terminare la pasul urmator ne apare mesajul acesta, iar daca vrem sa stornam documentul selecta , dam da, si daca ne razgandim apasam Nu:
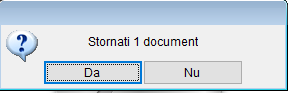
Si ultimul pas este sa ne alegem data stornarii:
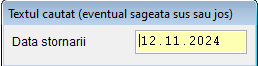
Partea 4: Definitiile
Se recomanda introducerea balantei contabile imediat dupa crearea unei unitati noi, dar aceasta se poate introduce si ulterior prin activarea optiunii Contabilitate \Definitii \Balanta initiala care permite introducerea si vizualizarea conturilor din balanta si recalcularea balantei exercitiului.
Balanta Initiala cu conturile aferente, iar in momentul cand apasam pe nou, adaugam un nou cont contabil:

Definirea contului contabil:
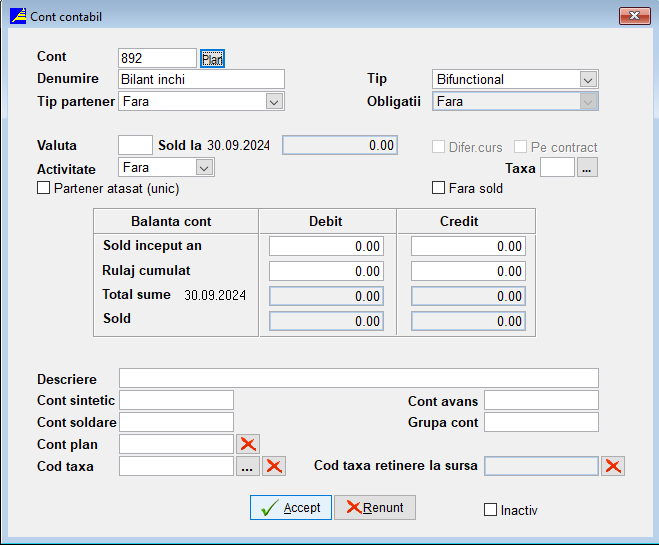
Contul nou ce se va introduce in balanta va putea fi selectat, pentru operativitate dintr-o lista ce se activeaza daca aflandu-ne in dreptul campului Simbol vom tasta contul sau selectam planul general de conturi selectand simbolul contului.
Pentru a ne deplasa mai usor in lista de conturi vom apasa pe numarul clasei din care face parte contul dorit pentru a vizualiza conturile din clasa respectiva.
La introducerea unui cont in balanta contabila daca simbolul acestui cont exista in planul general de conturi se extrage din el denumirea scurta a contului, tipul lui (Activ, Pasiv, sau Bifunctional) si celelalte atribute ale contului.
Se completeaza soldul contului la inceput de an si rulaj cumulat debitor si creditor, iar programul ne afiseaza soldul contului.
Partener:
multiplu (clienti, furnizori, avans trezorerie);
unic (impozitul pe salar);
fara partener (contul de materiale, cheltuielile).
Atentie!
Nu contul de casa sau banca se declara pe parteneri, ci conturile lor corespondente (clienti, furnizori, avans trezorerie). La inregistrarea platii curentului declararea partenerului nu se face nici la contul de casa nici la cel de cheltuiala ci la cel de furnizor.
Daca un cont este declarat pe parteneri, se va specifica si grupa de parteneri ce va fi atasata ( Clienti, Furnizori, Personal, etc).
Obligatii - se refera in special la conturile de clienti si furnizori:
fara;
creante;
datorii
taxe.
Valuta - acest camp imi permite definirea conturilor in valuta, precum si a valutei si a soldului in valuta a contului respectiv.
Activitati - daca se doreste urmarirea cheltuielilor pe centre de costuri acestea se vor introduce aici.
Partea 4.1: Balanta Initiala
Daca avem probleme cu conturile si avem Balanta dezechibrata, apasam pe butonul Calcul si se calculeaza Balanta:

In momentul cand nu avem un cont definit, si dam calcul balanta, bifam Preluare si Terminare:
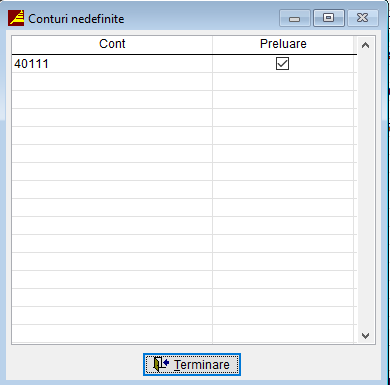
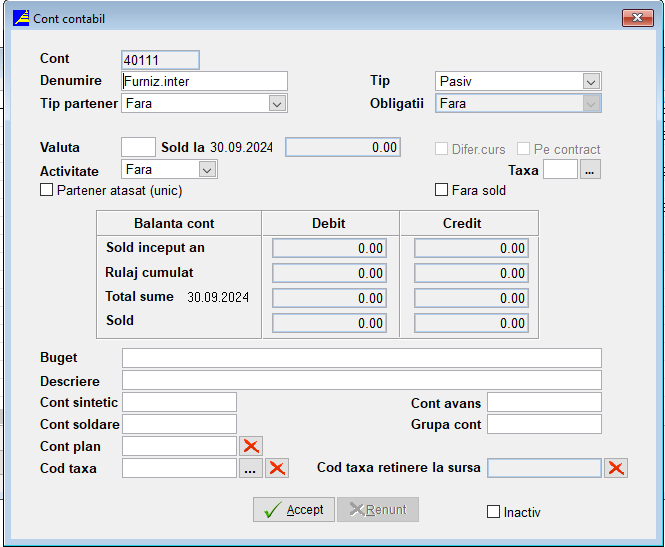
Iar pentru a aparea in balanta initiala apasam Terminare
Partea 4.2: Restante initiale
Optiunea permite vizualizarea si actualizarea restantelor unui partener materializate prin documentele contabile aferente (FAC, FAV, NC) prin activarea meniului Contabilitate\Definitii \Restante initiale in ecranul urmator:
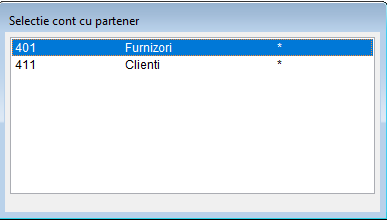
Se selecteaza cont dorit si se apasa tasta Enter si apare urmatoarea fereastra:
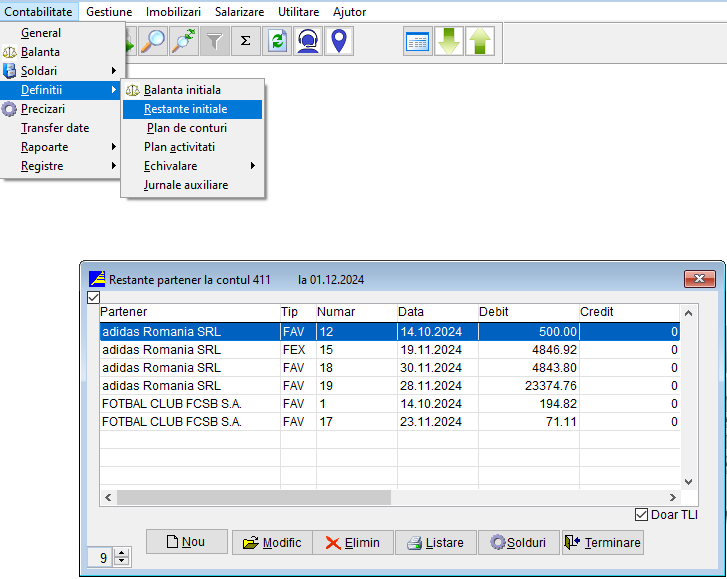
Butoanele Nou respectiv Modific permit adaugarea respectiv modificarea unei restante cu ajutorul ecranului urmator:
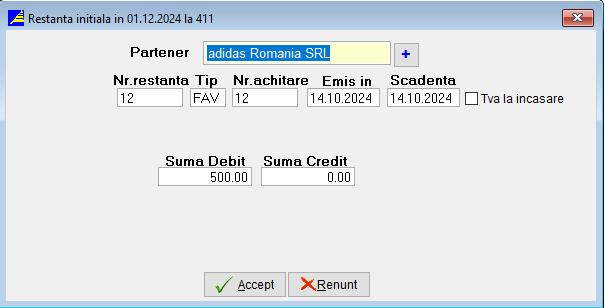
Aici se pot introduce sau modifica acele documente aferente restantelor partenerului respectiv.
Eliminarea unei restante se face prin pozitionarea pe ea si eliminarea ei pe butonul Elimin.
Restante initiale solduri
Pentru a vizualiza soldul partenerilor selectati se poate vizualiza pe butonul Sold.
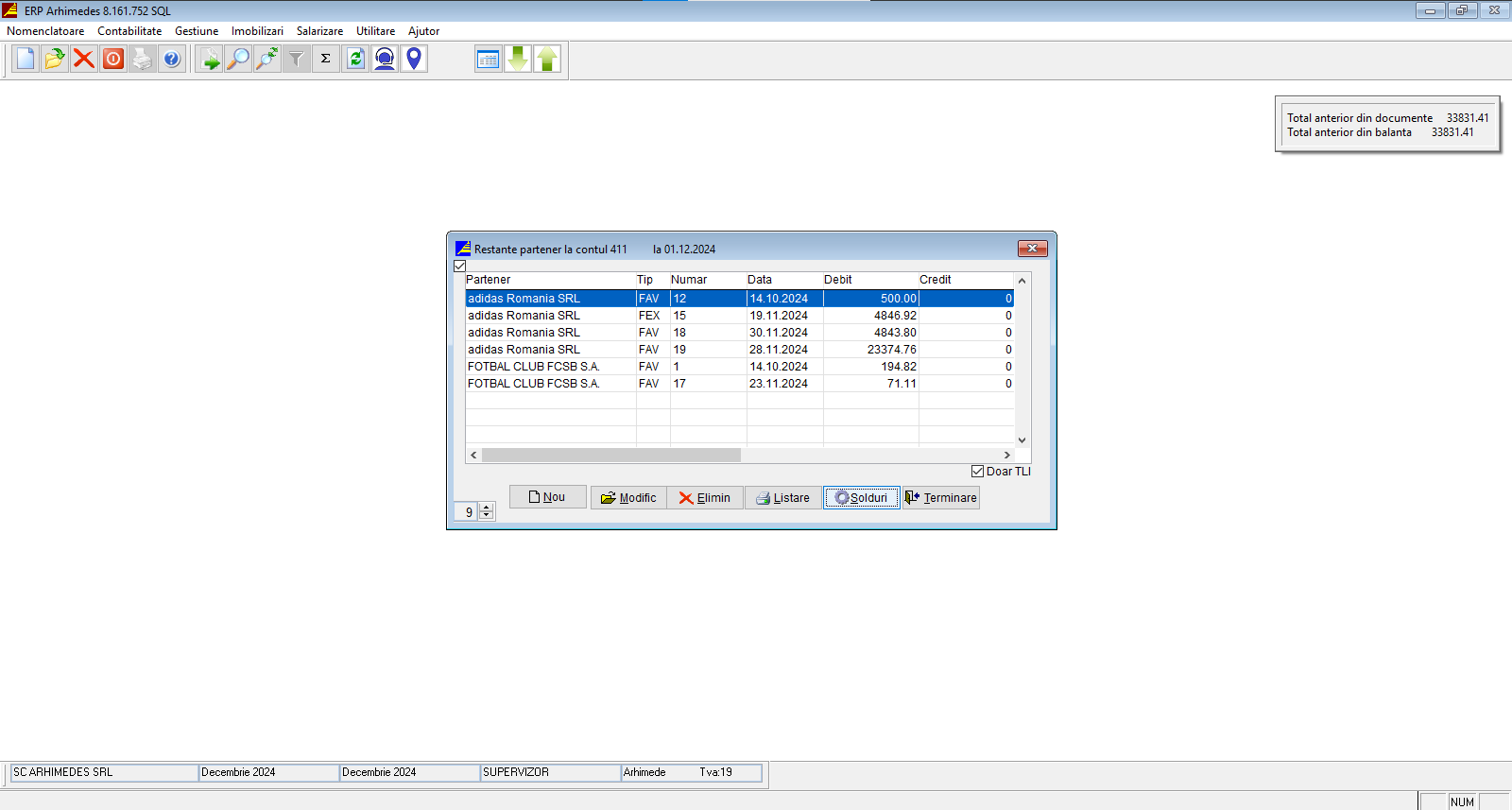
Se poate observa valoarea soldului in partea dreapta sus: total anterior din documente si total anterior din balanta ele trebuie sa aibe acceasi valoare.
Se poate transfera si apoi lista acest tabel in format Html, Excel, Word, XML, DBF sau CSV prin apasarea butonului Listare si alegerea formatului dorit.
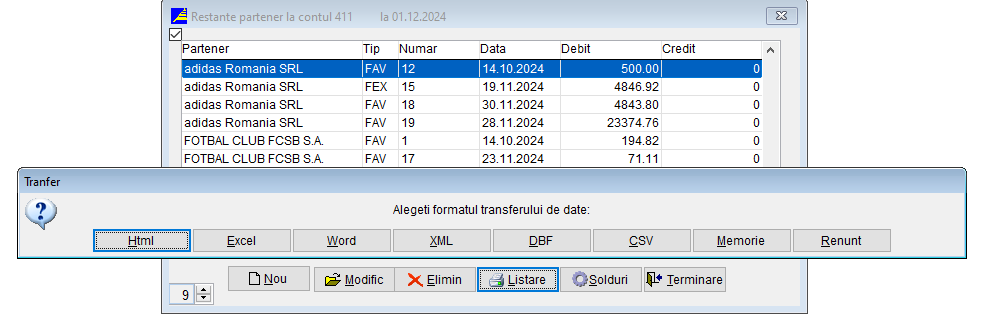
Partea 4.3: Plan Conturi
La instalare, aplicatia are definit deja planul general de conturi din care se preiau caracteristicile unui cont la introducerea balantei unei unitati. Optiunea Contabilitate\ Definitii\ Plan de conturi pemite vizualizarea si actualizarea acestuia din urmatoarea lista:
Cu butonul Elimin se poate elimina un cont din lista.
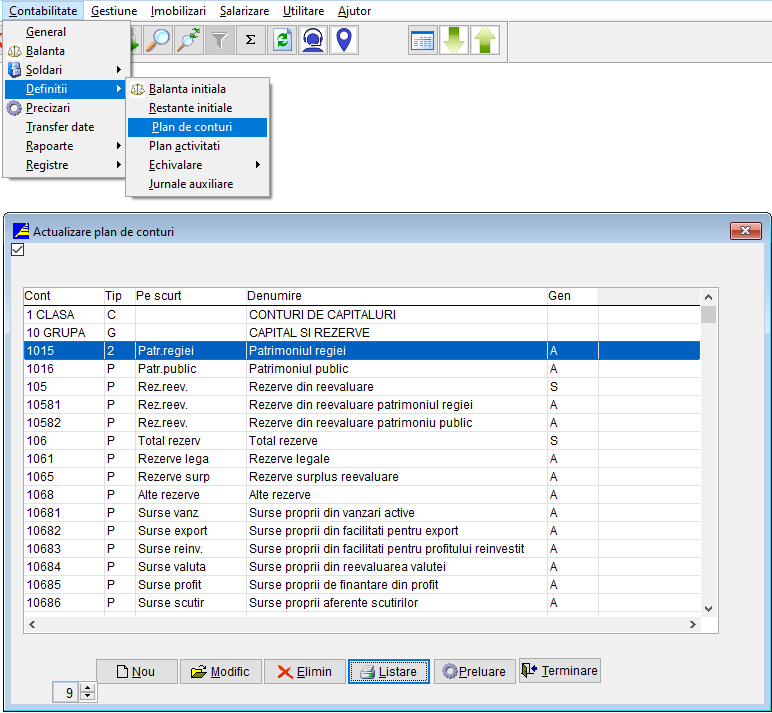
Butoanele Nou si Modific pemit adaugarea, respectiv modificarea unui cont in ecranul de mai jos:
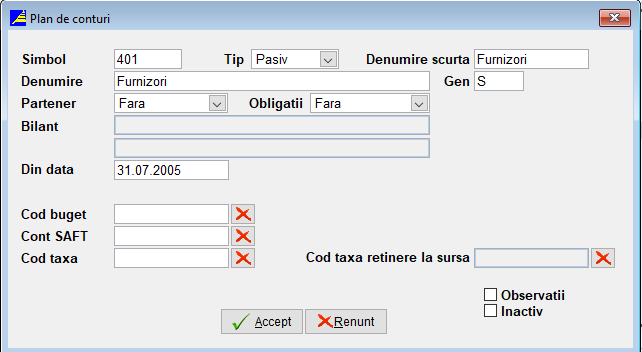
Trebuie specificat aici ca completand tipul contului in planul de conturi se obtin urmatoarele facilitati:
daca contul este de tip "A", adica analiticul cel mai de jos, in balanta analitica va aparea acest cont fara sa mai apara si sinteticele totalizatoare ale acestuia.
daca contul este de tip "S", adica suma in balanta, in balanta sintetica va apare acest cont ca si suma a analiticelor sale.
Prin apasarea butonului Listare se va deschide o pagina care contine lista conturilor.
Se incheie modificarea in fereastra deschisa utilizand butonul Terminare.
Partea 4.4: Plan Activitati
Planul de activitati , iar ca sa il preluam cu noile activitati apasam butonul Preluare:

Si apasam pe Da:

Partea 4.5: Echivalare cont contabil, partener si activitate
Echivalarea de conturi contabile si de parteneri apare ca o necesitate a respectarii unuia dintre principiile contabilitatii ARHIMEDES si anume: planul de conturi al unei unitati este organizat pe o structura arborescenta si se fac inregistrari contabile la nivelul ultimelor conturi analitice
Deci nu pot coexista intr-o balanta doua conturi din care unul sa fie radacina celuilalt. Daca exista contul 51211 nu poate exista contul 5121 dar pot exista contul 51212, 51213,..., 5121A (lungimi egale).
Daca intr-o balanta exista contul 5121( Disponibil la banca) si unitatea deschide un cont nou la alta banca este necesara transformarea contului 5121 in 51211 (prin echivalare cont) si introducerea contului nou 51212 ( prin cont nou ). La fel in cazul in care avem doua conturi bancare 51211, 51212 si renuntam la unul din ele este necesar transformarea contului 51211 in 5121 (prin echivalare cont ) si transformarea contului 51212 tot in 5121 (prin echivalare cont).
Echivalarea de cont contabil se face cu ajutorul optiunii Contabilitate\Definitii\Echivalare\Cont contabil
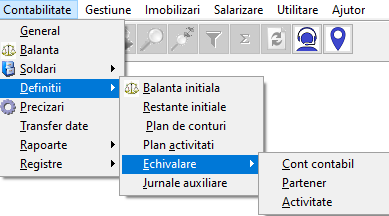
Se alege din lista de conturi cu care se lucreaza contul care se doreste a fi echivalat si se inlocuieste cu noul cont. Atentie, se recomanda salvarea datelor inainte, pentru ca aceasta operatie inlocuieste un cont cu contul dorit in conturi, balanta si in toate documentele.
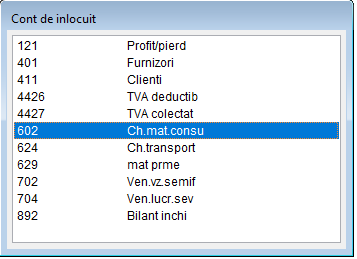
Pentru a inlocui un cont trebuie selectat contul respectiv Enter si apare urmatoarea fereasta unde se va trece noul cont cu noua denumire:

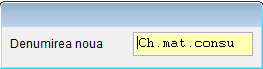
Echivalarea de parteneri inlocuieste un partener cu altul in toate documentele existente. Se face la Contabilitate\Definitii\Echivalare\Partener optiune ce deschide urmatorul ecran:
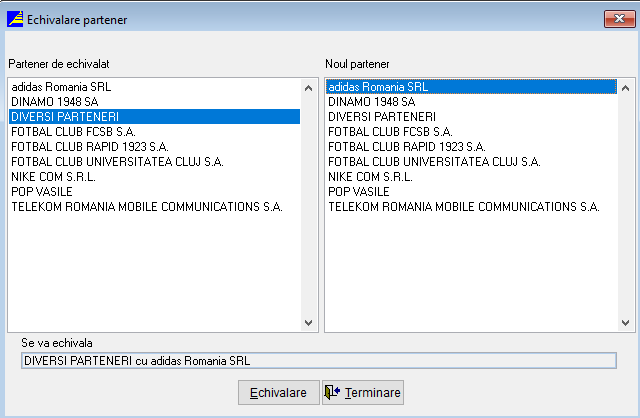
Se alege partenerul de echivalat din prima lista si noul partener din a doua lista, iar prin activarea butonului Echivalare se executa echivalarea.
Echivalarea de activitati inlocuieste o activitate cu alta in toate documentele existente. Se face la Contabilitate\Definitii\ Echivalare\Activitate in mod asemanator echivalarii de parteneri:
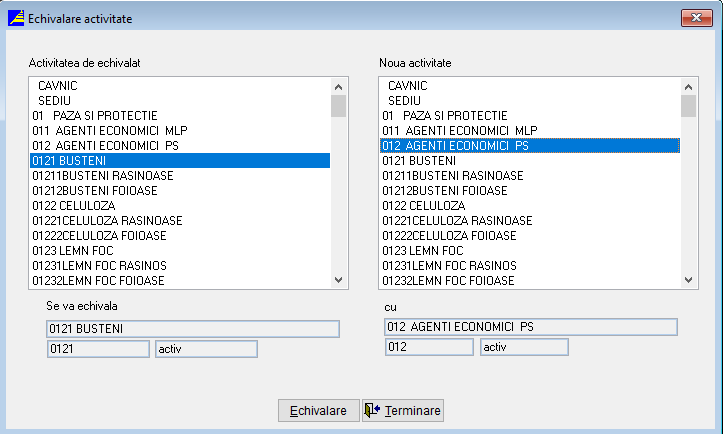
Partea 5: Precizari
Calea catre Precizarile Contabilitatii:
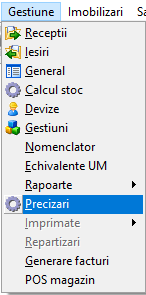
Aici se efectueaza configurari pentru partea de contabilitate:
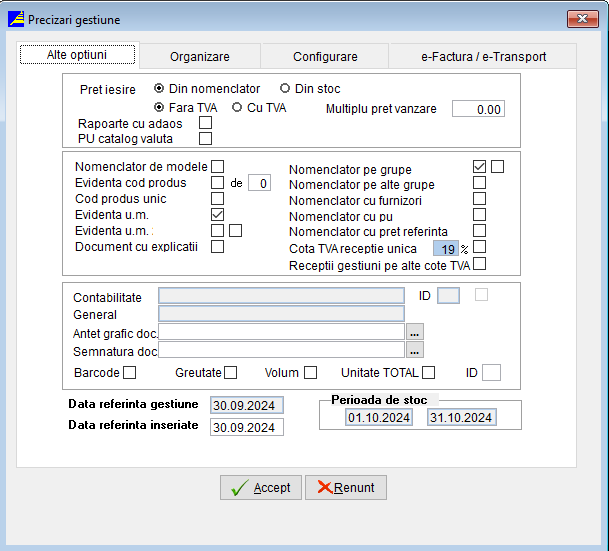
unde avem conturile contabile si in functie de tipul unitatii (comerciala, bugetara sau obsteasca) ne putem configura in aplicatie si conturile contabile implicite.
Suntem intrebati daca exista balanta contabila sau nu si in functie de raspuns vom introduce conturile balantei contabile sau vom introduce documentele primare.
Utilizand butonul Alte optiuni se poate activa daca se doreste Evidenta delegatiilor si completa sumele aferente delegatiilor (diurna, cazare, lei/km).
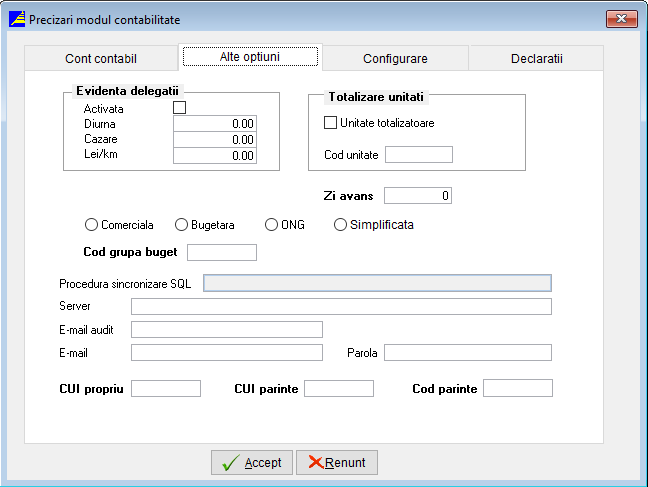
In urma activarii butonului Configurare vizualizam urmatoarea fereastra:
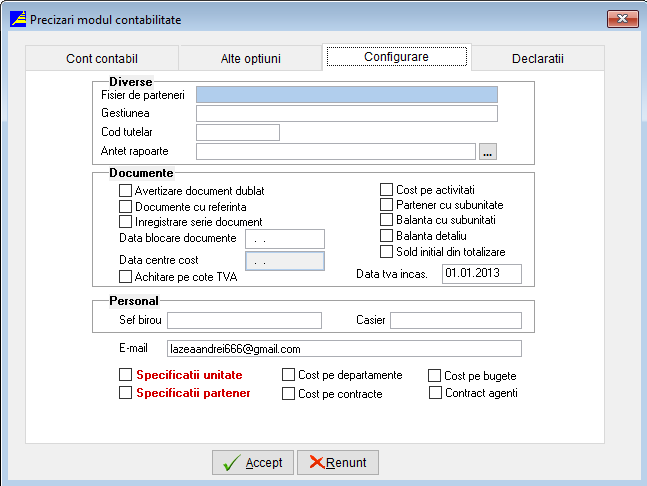
Dupa completarea acestor date se alege optiunea Accept.
Partea 6: Rapoarte
Calea catre rapoarte:
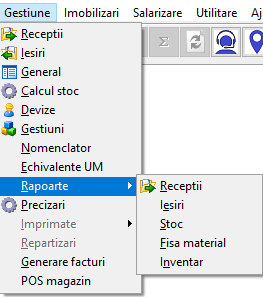
Partea 6.1: Documente
Acesta este ecranul de rapoarte de documente si urmatoarele sunt:
fisa cont pe zile;
fisa cont generala;
fisa cont correspondent;
fisa cont pana la o anumita data;
maestru sah debit;
maestru sah credit.
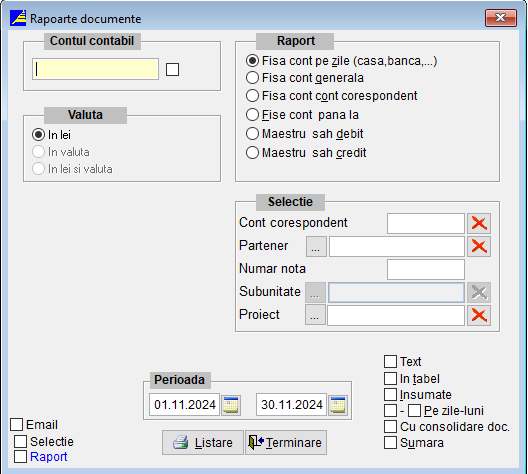
Se alege contul contabil, tipul de raport, perioada, forma de aranjare in pagina dorita si se apasa butonul Listare.
Partea 6.2: Rapoarte Registrul Jurnal
Pentru a putea lista Registru jurnal trebuie urmata urmatoarea cale Contabilitate/Rapoarte/Registu-jurnal conform ferestrei de mai jos. Astfel se pot obtine:
jurnalul documentelor;
note jurnal auxiliare;
centralizator Registre Jurnal Auxiliare;
cartea mare sumara;
venituri si cheltuieli;
registrul de incasari si plati.
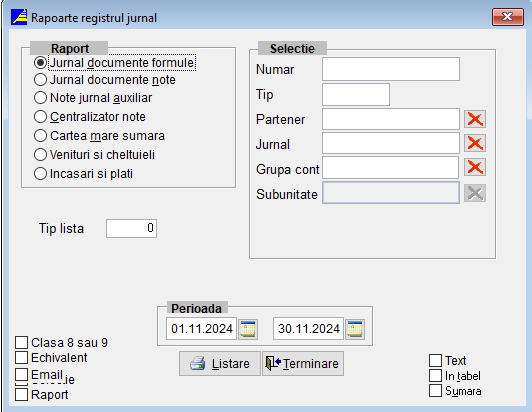
se alege tipul de raport dorit si perioada si se apasa pe butonul Listare.
Partea 6.3: Rapoarte parteneri
Permite listarea facturilor aferente partenerilor: generale, neachitate si a celor neincasate. Optiunea Rapoarte \ Parteneri dispune de criterii de selectare a partenerilor astfel :
partenerii unui cont contabil: furnizori ( 401 ), clienti ( 411 )
un partener
un partener al unui cont contabil.

Se finalizeaza apasand butonul Listare.
Partea 6.4: Rapoarte obligatii
Optiunea Rapoarte \ Obligatii determina evidenta:
facturilor emise si neincasate;
facturilor primite si neachitate;
taxelor si impozitelor.
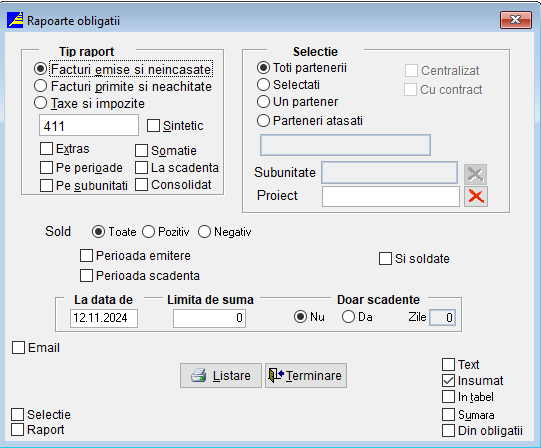
Se poate selecta o listare pentru totii partenerii sau numai pentru un anumit partener, pe o numita perioada de emitere si/sau scadenta a facturilor. Dupa alegerea optiunilor dorite se finalizeaza prin apasarea pe butonul Listare.
Partea 6.5: Listarea jurnalelor de cumparare, vanzare si a decontului de T.V.A.
Se realizeaza in submeniul TVA, din meniul Contabilitate/Rapoarte.
Daca introducem note contabile sau formule, acestea se vor completa manual, decontul rezultand automat.
Daca folosim introducerea de documente primare sau generarea lor, jurnalul de cumparare (respectiv vanzare ) se poate genera automat.
Optiunea Rapoarte \ Tva activeaza urmatorul ecran de unde ne putem alege tipul de raport, partenerii si perioada pentru care dorim sa vizualizam jurnalele si sa realizam decontul de TVA.
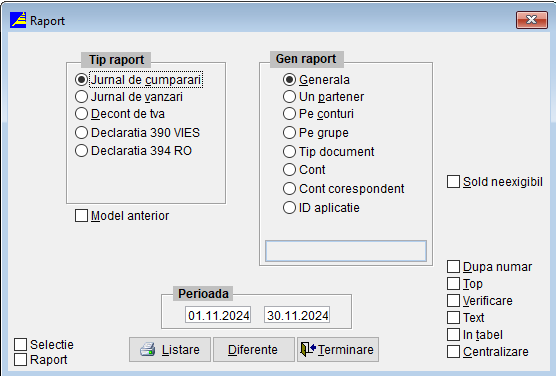
6.5.1: Jurnalul de Cumparari
permite preluarea din documente de tip FAC si CFC si listarea jurnalului. Perioada pentru care se genereaza jurnalul de TVA este data de perioada de selectie afisata pe ecran si care se poate modifica.
6.5.2: Jurnalul de Vanzari
permite preluarea din documente si listarea jurnalului. Utilizarea jurnalului de vanzari, precum si disponibilitatile acestuia, sunt similare cu ale jurnalului de cumparari.
6.5.3: Decont TVA
permite determinarea decontului de TVA si listarea lui la imprimanta. Alegerea acestui tip de raport afiseaza pe ecran un tabel de decont TVA.
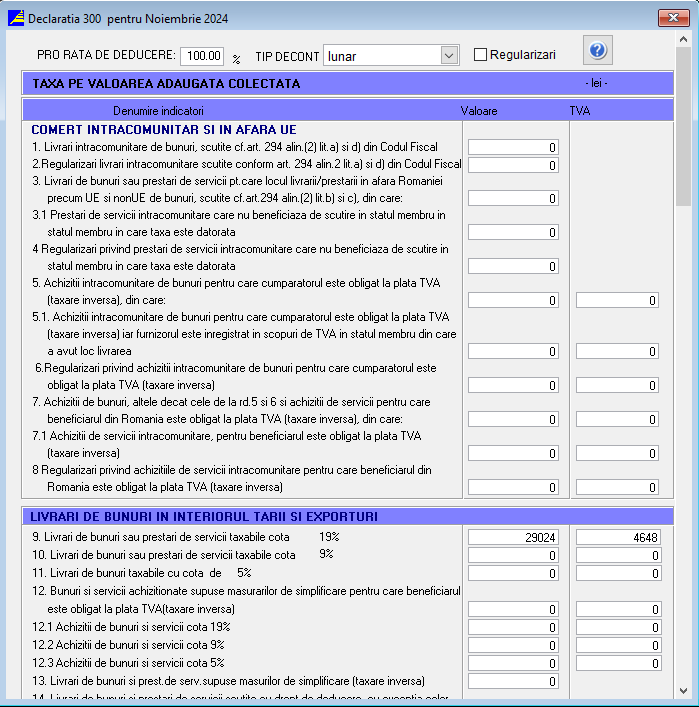
Dupa completarea acestuia lista va fi accesibila spre a fi tiparita.
Dupa operatia de tiparire sau afisare la ecran, utilizatorul va selecta cu tasta ENTER operatia de abandonare dupa care va fi intrebat daca doreste generarea notelor contabile aferente decontului de TVA.
6.5.4: Listarea declaratiei privind obligatiile de plata la bugetul de stat
La optiunea Rapoarte / Declaratii se vor genera declaratiile privind obligatiile de plata la bugetul de stat, cuprinzand TVA, impozitul pe salarii, impozitul pe profit, etc. Declaratia 100
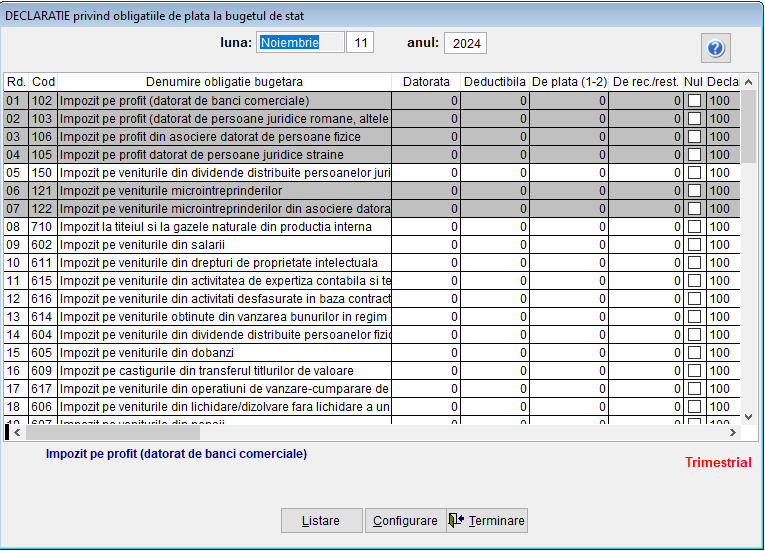
Pentru a prelua datele in acest tabel trebuie apasat butonul Configurare (vom avea fereastra de mai jos) si se vor trece codurile implicite taxelor in balanta.
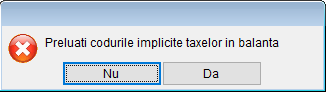
6.5.5 Listarea Balantei
Aceasta se poate lista utilizand calea Rapoarte/Balanta aici se va alege tipul de balanta dorit, perioada si forma de prezentare (text, table).
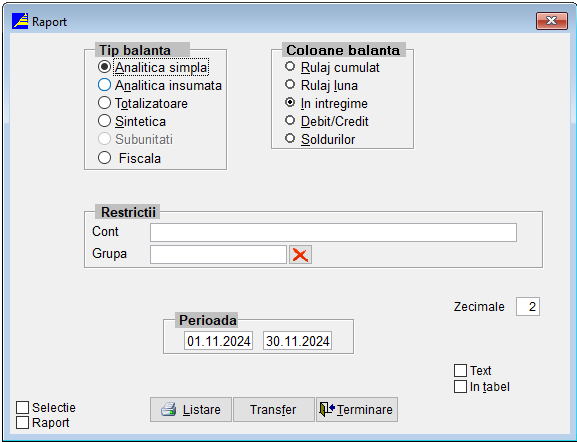
6.5.6: Listarea registrului de evidenta fiscala
Acest registru se obtine utilizand calea Rapoarte/Registru fiscal, aici se vor complecta date precum pierderi din ani precedenti, profitul minim, profitul contabilizat si se alege tipul de redare dorit (pdf, text, lunar, in tabel, sumar)
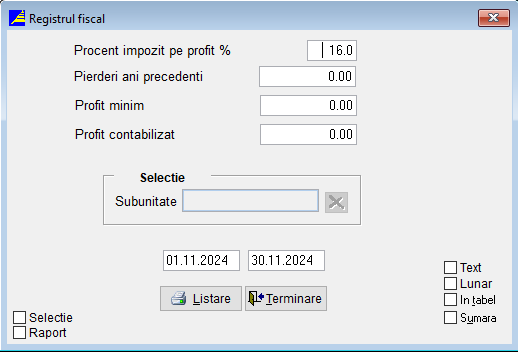
6.5.7: Listarea Cartea Mare
Acest registru se obtine utilizand calea Rapoarte/Carte Mare, aici se vor complecta componenta conturilor selectate la finalul fiecarei luni:
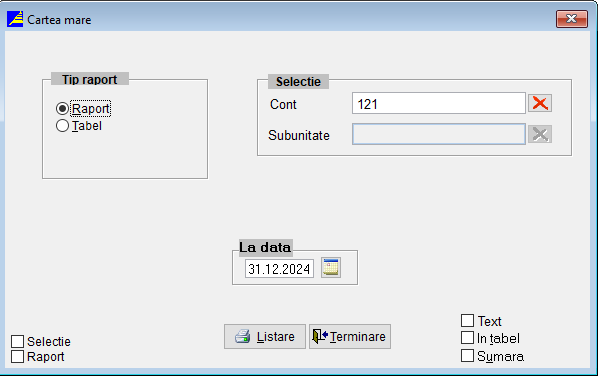
6.5.8: Listare contracte
Contractele cu furnizorii sau clientii introduce in program se pot lista utilizand optiunea Rapoarte/Contracte se va selecta tipul de contract, iar selectia se poate face dupa numar, partener, grupa sau tip document si perioada.
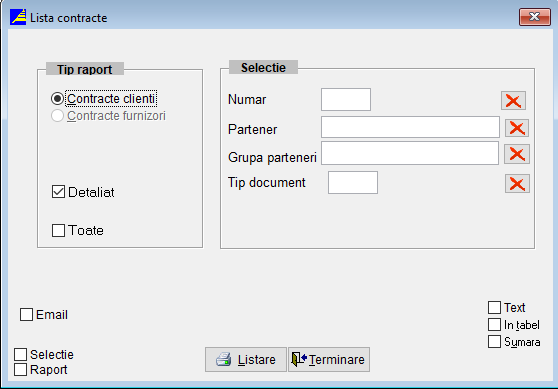
6.5.9: Listare penalitati
Aceasta optiune se gaseste la Rapoarte/Penalitati se poate lista cu o selectie pentru toti partenerii, pe un partener, cu o suma limita intr-o anumita perioada.
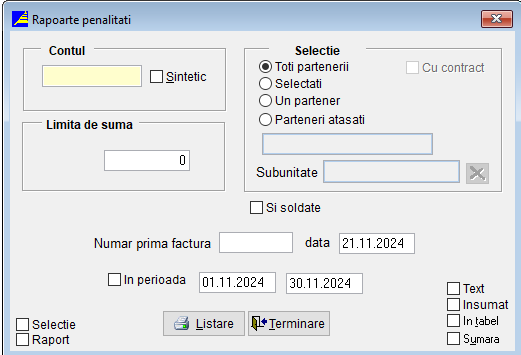
3.ERP-Gestiune
Partea 1: Precizari
Calea catre precizarile din Gestiune:
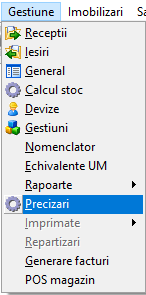
actualizarea datelor unitatii curente si configurarea ei.
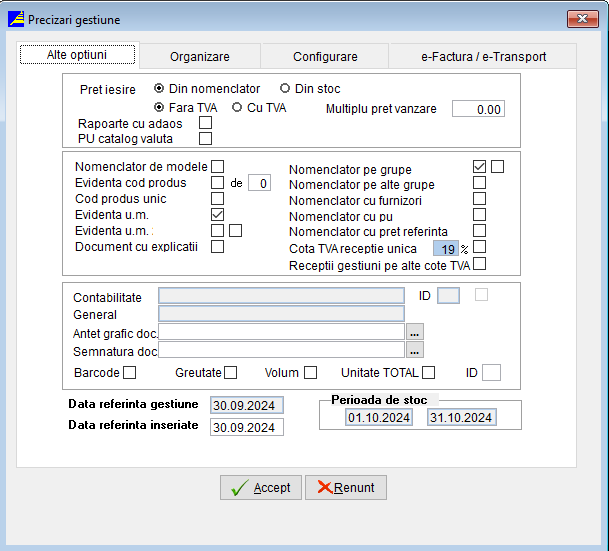
Aceasta fereastra va permite sa configurati unitatea in functie de specificul fiecarei gestiuni si de optiunile financiare ale unitatii. Este recomandat ca aceste optiuni sa fie configurate de catre un utilizator avansat sau de catre un reprezentant Arhimedes deoarece aceste configurari vor afecta comportamentul aplicatiei.
Pret iesire
[x] Din nomenclator - pretul implicit ce va apare la vanzare/facturare va fi preluat din nomenclatorul (catalogul) de produse
[x] Din stoc - pretul implicit ce va apare la vanzare/facturare va fi cel de stoc
[x] Fara TVA - pretul stabilit in nomenclatorul (catalogul) de produse nu contine TVA
[x] Cu TVA - pretul stabilit in nomenclatorul (catalogul) de produse contine TVA
[x] Multiplu pret vanzare - un coeficient prin care va fi calculat pretul de vanzare
[x] Rapoarte cu adaos - se bifeaza daca se doreste ca la listarea rapoartelor de iesire sa fie afisat implicit pretul de vanzare (cu adaos)
[x] Nomenclator cu pret referinta - se bifeaza daca se doreste ca in nomenclatorul de produse sa se defineasca preturi de catalog in valuta, astfel se va putea calcula automat pretul de vanzare in lei pornind de la pretul in valuta.
[x] Nomenclator de modele - in nomenclatorul de produse se vor putea introduce, pe langa denumirea produsului si modelul/marca/tipul acestuia.
[x] Evidenta cod produs - se bifeaza daca se lucreaza si cu coduri de produse (alfanumerice - pana la 17 caractere), astfel se va putea evidentia nomenclatorul de produse si dupa denumire si dupa cod, iar cautarile unui produs se vor putea efectua dupa ambele campuri;in urmatoarea casuta se va introduce numarul maxim de caractere pe care il poate avea un cod, aceasta informatie fiind utilizata pentru afisarea codului in rapoarte.
[x] Cod produs unic - se bifeaza daca se lucreaza si cu coduri de produse unice (Ex. coduri de bare).
[x] Evidenta U.M. - se bifeaza daca se evidentiaza unitatea de masura (este recomandat ca aceasta optiune sa fie bifata).
[x] Evidenta U.M.2 - se bifeaza daca se evidentiaza si o a doua unitatea de masura (Ex. o bara de metal poate avea 2 metri si 0.6 KG).
[x] Document cu explicatii - se bifeaza daca se doreste introducerea unor explicatii/observatii suplimentare la introducerea documentelor.
[x] Nomenclator pe grupa - se bifeaza daca se evidentiaza produsele structurate pe grupe/categorii.
[x] Nomenclator pe alte grupe - se bifeaza daca se evidentiaza produsele structurate pe o a doua grupa/categorie (Ex. produsul 'Pantofi sport rosii' fac parte din grupa PANTOFI si mai fac parte si din grupa IMBRACAMINTE BARBATI).
[x] Nomenclator cu furnizori - se bifeaza daca se doreste specificarea furnizorului fiecarui produs in nomenclator, acest lucru va influenta receptiile, astfel daca se introduce o receptie de la furnizorul Metro SRL atunci se vor putea selecta pe acea receptie doar produse din nomenclator care sunt atasate la furnizorul Metro.
[x] Cota TVA receptie unica - activand aceasta optiune, nu se va permite introducerea unei altei cote de TVA produselor din nomenclator, decat cota de TVA introdusa aici.
Capital social
valoarea capitalului social al unitatii, aceasta informatie va apare pe facturile emise Antet grafic documente
calea catre fisierul antet grafic (LOGO) al unitatii curente, acesta va apare pe diferite rapoarte si pe facturile emise, fisierul poate sa fie in diferite formate: JPEG, BMP, GIF, PNG, etc., acest fisier se poate alege apasand butonul [...]
[x] Barcode - se lucreaza cu BARCODE (coduri de bare), astfel se vor putea introduce si genera coduri de bare la produse
[x] Greutate - se evidentiaza greutatile produselor, astfel se va permite introducerea greutatii produselor
[x] Volum - se evidentiaza volumul produselor, astfel se va permite introducerea volumului produselor
[x] Unitate total si ID, permit crearea unei unitati totalizatoare pentru preluarea datelor subunitatilor sale.
Partea 1.1 Organizare
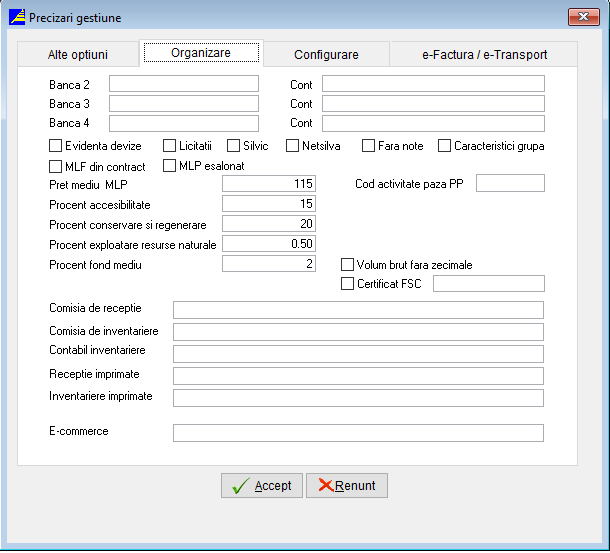
Partea 1.2: Configurare
![]()
Partea 1.3: eFactura/eTransport
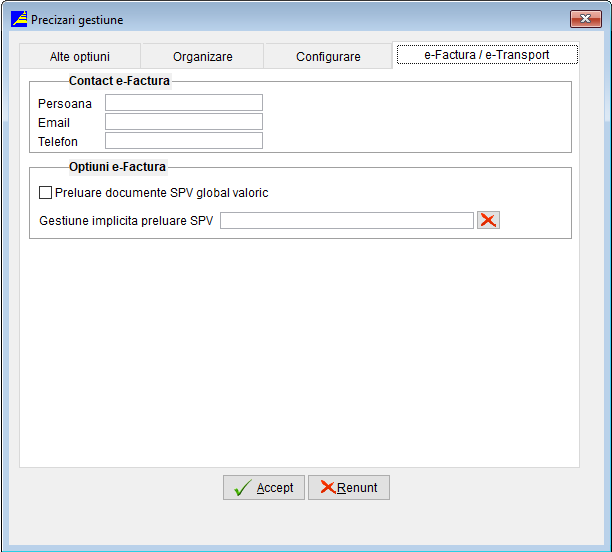
Partea 2: Receptiile
Calea catre introducerea receptiilor:
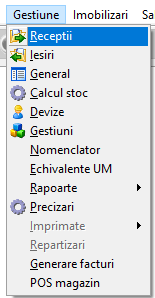
La receptii se poate introduce stocul initial cu tipul de document STI. In cazul in care stocul se evidentiaza pe furnizori se introduce cate un document de stoc initial pentru fiecare in parte, iar daca nu, se va crea un partener nou denumit : Diversi furnizori.
Receptiile documentelor se fac cu ajutorul optiunii GESTIUNE\RECEPTII ce activeaza ecranul de mai jos ce contine lista receptiilor.
Pentru a inregistra in gestiune o intrare deductibila 50% se vor folosi tipurile contabile FN5 si BN5. Iar pentru o iesire din gestiune vom folosi BC5.
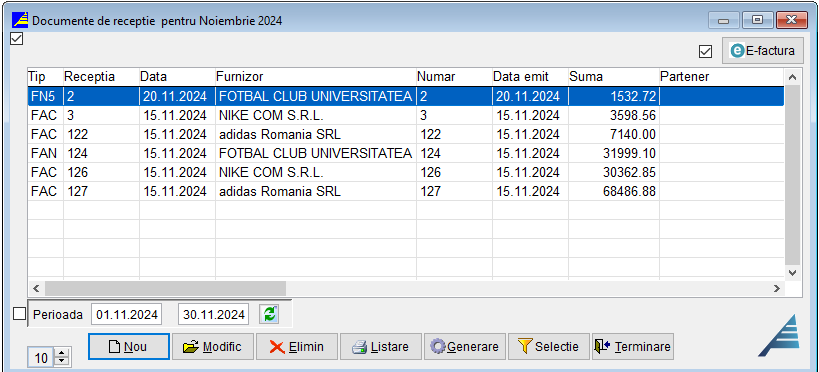
Documentele se introduc cu ajutorul butonului Nou sau pot fi modificate cu ajutorul butonului Modific, ori elimina cu ajutorul butonului Elimin. Apasand butonul Nou se deschide fereastra de mai jos, unde la tip document se va alege tipul de document rest se vor complecta cu datele de pe factura sau bon fiscal.
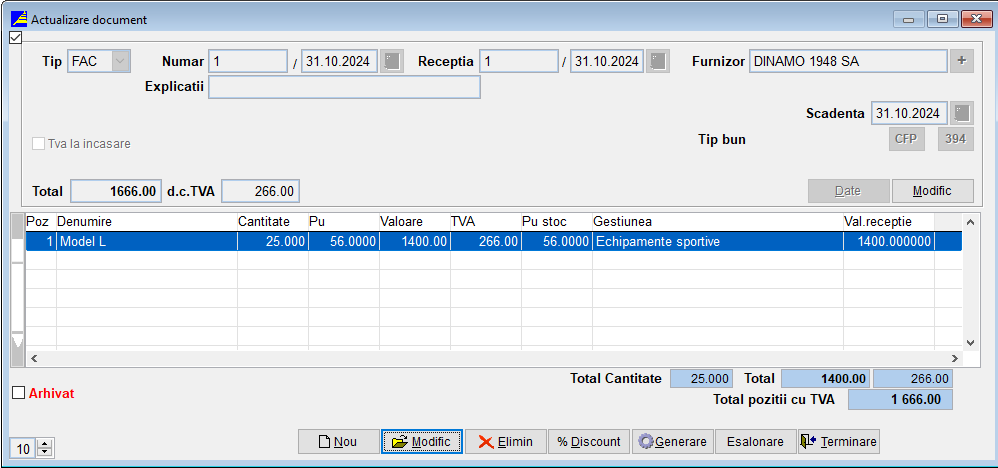
Aici introducem informatiile care vrem sa fie pe pozitiile facturii:
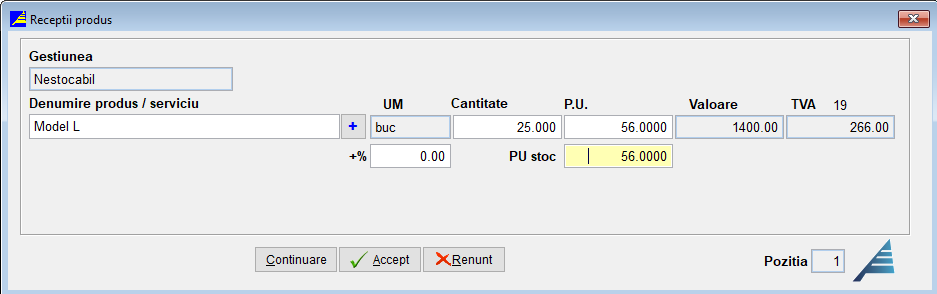
In momenntul cand vrem sa facem discount pe factura, apasam butonul Discount, si introducem procentul dorit:
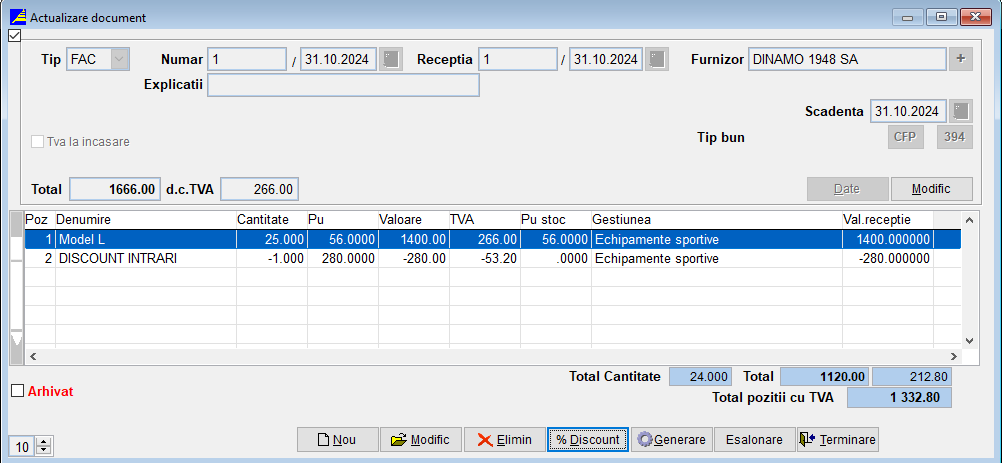
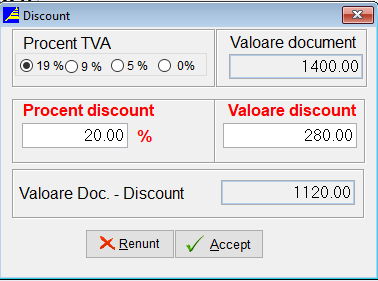
Partea 3: Iesirile
Iesiri - introducerea documentelor de iesire
In cazul unui consum se urmeaza calea Gestiune/Iesiri
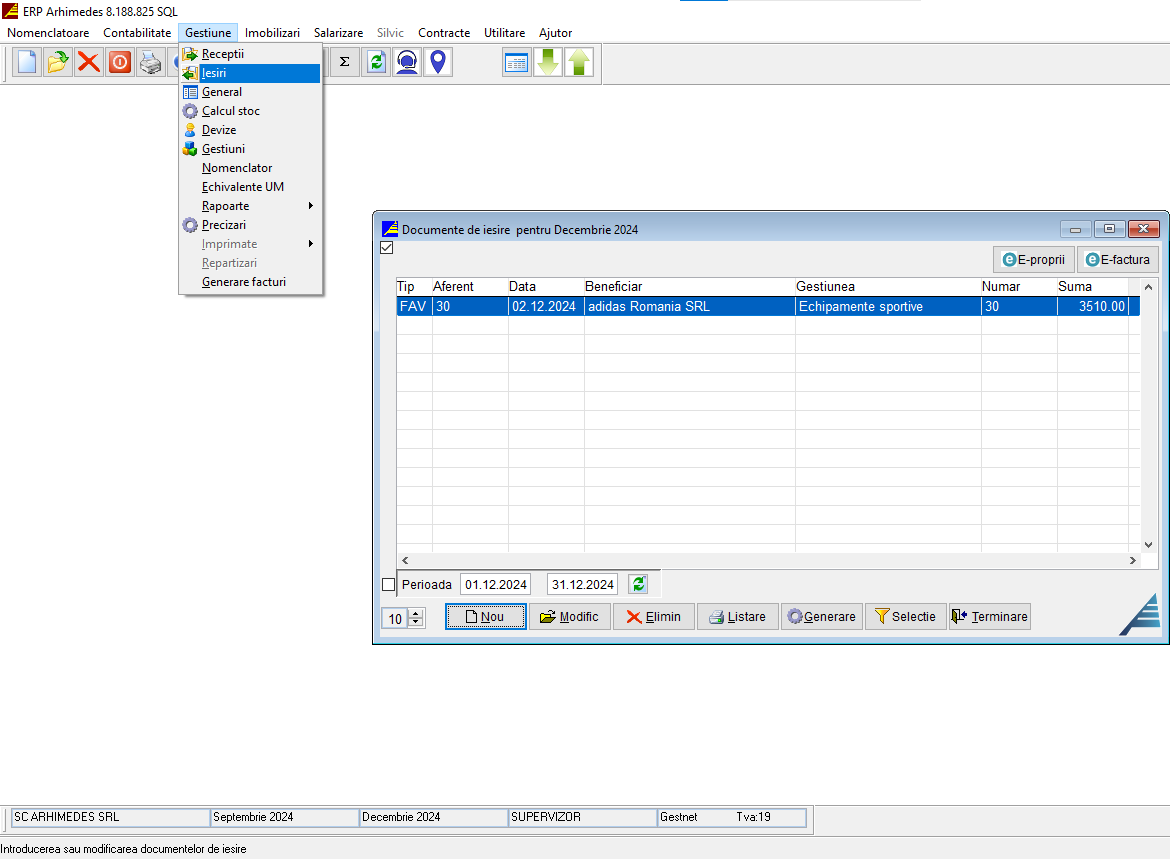
Documentele se introduc cu ajutorul butonului Nou sau pot fi modificate cu ajutorul butonului Modific, ori elimina cu ajutorul butonului Elimin.
Apasand butonul Nou se deschide fereastra de mai jos, unde la tip document se va alege BC5 apoi se complecteaza cu datele necesare si se apasa butonul Accept si pentru a complecta cu pozitiile de pe nota contabila se va apasa butonul Nou. Se va trece gestiunea, denumirea primei pozitii de pe bonul de consum, cantitatea, iar pretul va fi generat automat.
Pentru a putea introduce si celelalte pozitii se apasa butonul Continuare, iar cand s-a introdus si ultima pozitie de pe bon se finalizeaza cu butonul Accept si Terminare.
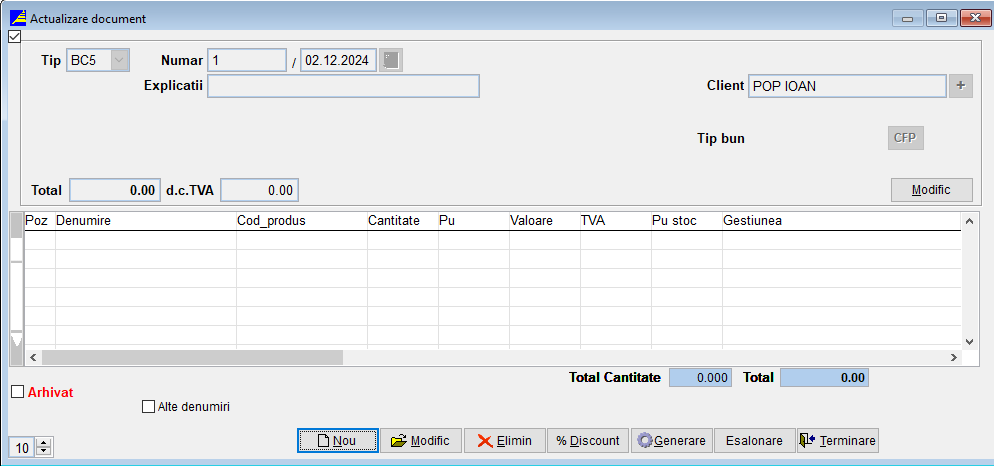
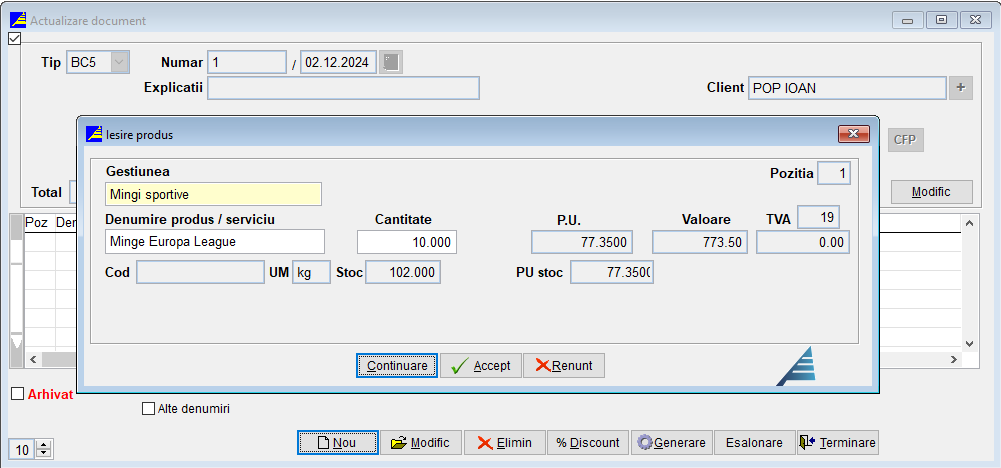
Partea 4: General
Calea catre general, sunt iesiri si receptii inrtroduse:
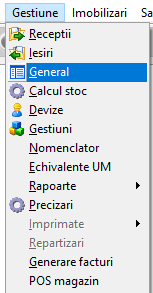
Pentru a introduce un document general,iesire sau receptie se apasa pe butonul nou:
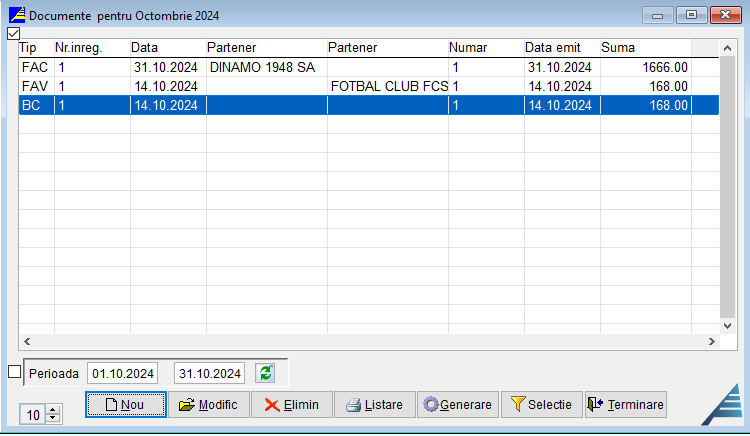
Actualizare document
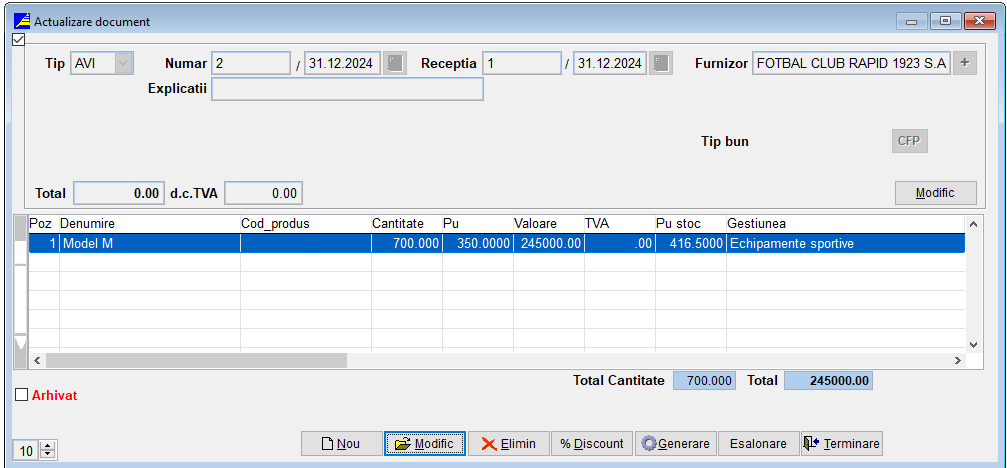
Listarea unei facturi se realizeaza cu optiunea Listare
Listare factura
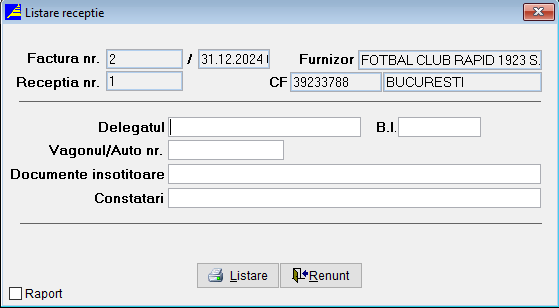
Optiunea % Discount puteti acorda un discount Total sau Pe pozitii.
Optiunea Selectie permite filtrarea documentelor.
Un document se poate sterge prin pozitionarea pe el si activarea butonului Elimin.
Optiunea Terminare inchide fereastra si salveaza modificarile efectuate.
Partea5: Calcul stoc
Pentru a putea calcula stocul unei unitati se urmeaza calea Gestiune/Calcul stoc
Stocul se poate calcula la o anumita data ceea ce se realizeaza implicit sau pe o perioada, pentru a putea calcula pe o perioada corect, in Configurare aplicatie se va trece configurarea REEVALUARE STOC=PERIOADA, Se va pune bifa la Revaluare valoare iesiri si automat se va pune bifa si la Generare note contabile.
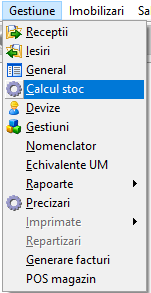
La calcul stoc selectam luna dorita , si daca vrem sa generam note contabile , facem la fel ca in poza de mai jos:
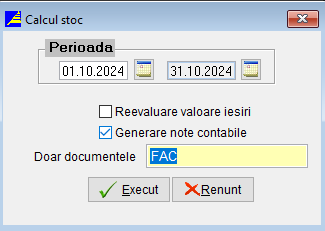
Dupa ce am apasat butonul execut, si totul e in parametrii optimi, ne va aparea mesajul de mai jos si apasam Ok:

Dupa calculare, stocul se mai poate vedea daca se apasa pe butonul de vizualizare stocuri
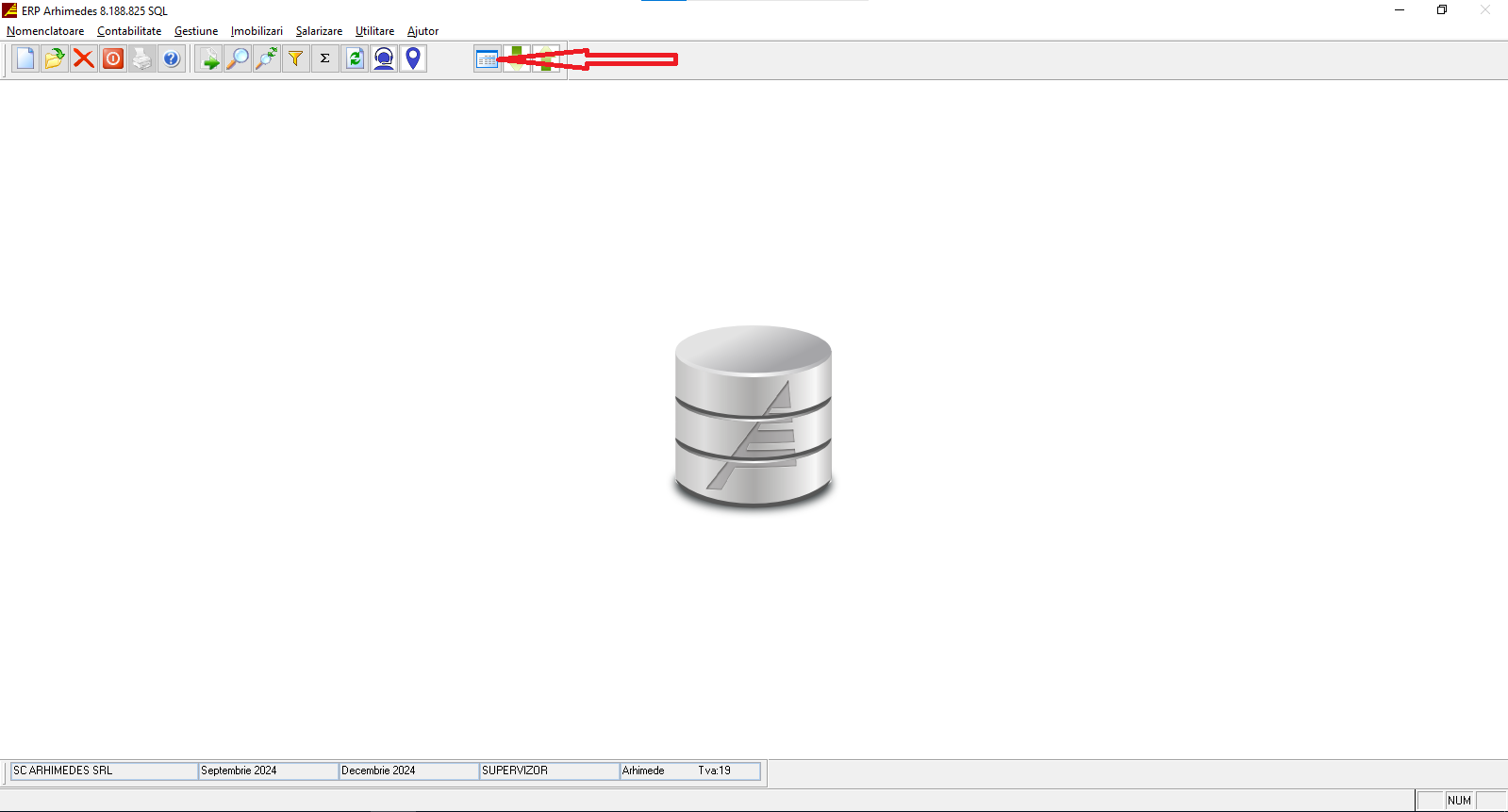
Pentru a vedea doar stocurile cu probleme se va pune bifa in locul insemant cu rosu, iar pozitiile corecte vor disparea si vor ramane doar acelea unde exista probleme.
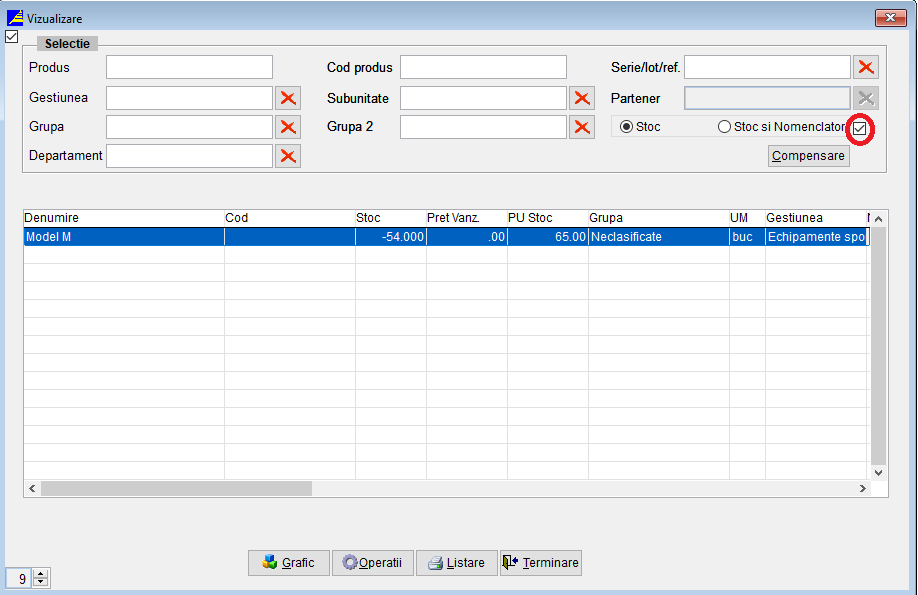
Pentru a ajunge la document in vederea rezolvari acestor probleme ne pozitionam pe el si apasam pe butonul Operatii, si apasam pe butonul Pe pret si se va deschide fereasta de mai jos. Unde daca apasam pe butonul Modific se deschide documentul cu probleme si poate fi corectat.

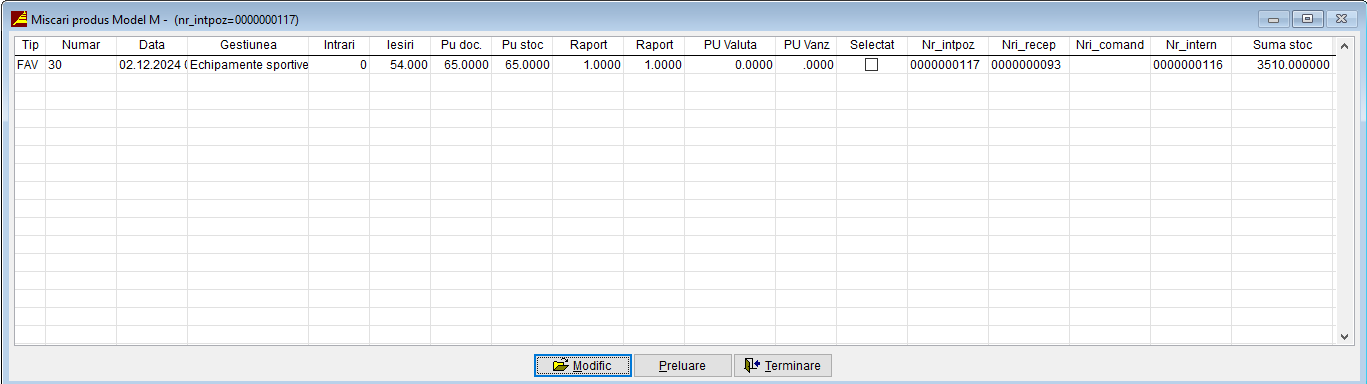
Partea 6: Gestiunea
Pentru a crea o gestiune noua apasam pe butonul nou sau avem posibilitatea de a modifica pe una creata activam butonul modific:
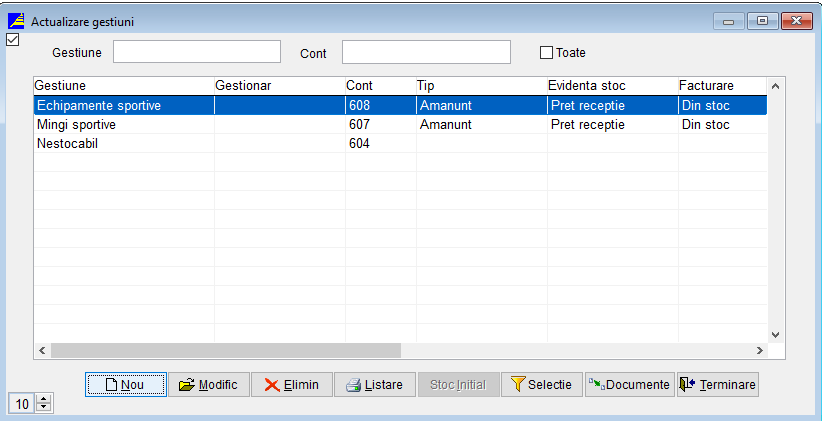
Aici completam gestiunea dorita cu configurarile specifice:
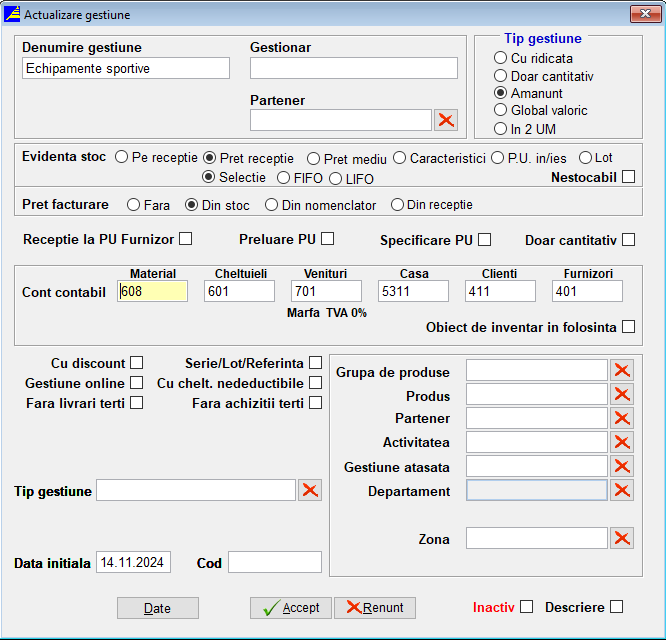
Partea 7: Nomenclatorul
Pentru a crea un produs sau serviciu nou, apasam pe butonul Nou, sau daca vrem sa modificam pe butonul Modific:
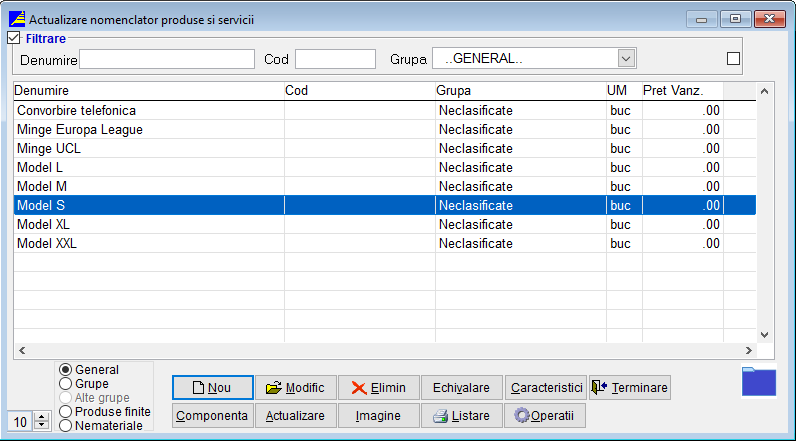
Aici completat cu informatiile dorite produsul sau serviciul, iar dupa cum vedeti aici, eu am definit la tip Servicii Factura si am putut trece contul, dar daca alegem oricare alt tip , contul in contabilitate este preluat de gestiune,contul de material:
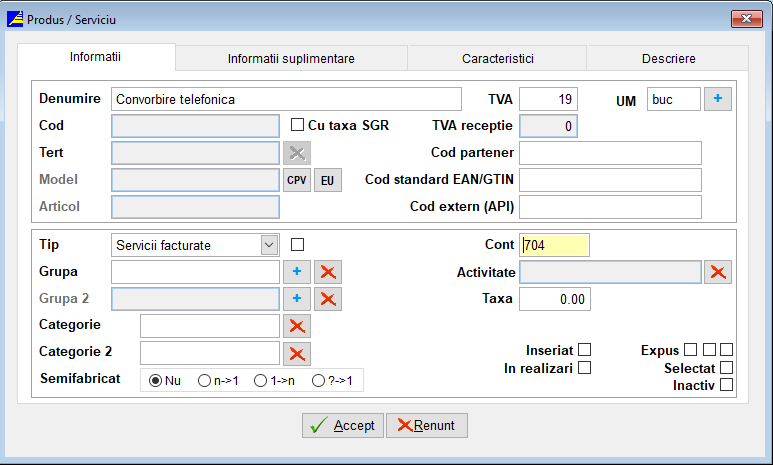
In momentul cand apasam pe butonul de echivalare, ne apare ca acel produs sa il echivalam cu produsele existente:
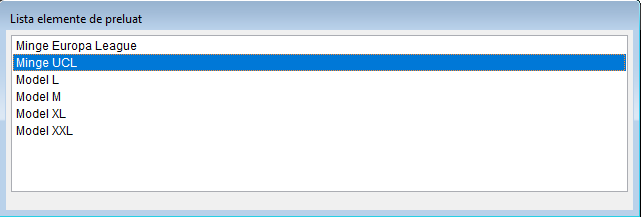
Iar daca vrem sa il echivalam cu produsul selectat la pasul anterior apasam da, iar daca nu mai dorim si ne-am razgandit apasa Nu:

Partea 8: Echivalente UM
Calea catre unitatile de masurare:
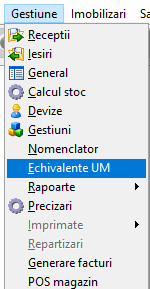
In acest ecran, doar putem saa le modificam pe unitatile de masura, pentru a adauga o unitate de masura, intram la nomenclator pe un produs deja existent si apasam pe butonul plus, unde vedem unitatea de masura buc:
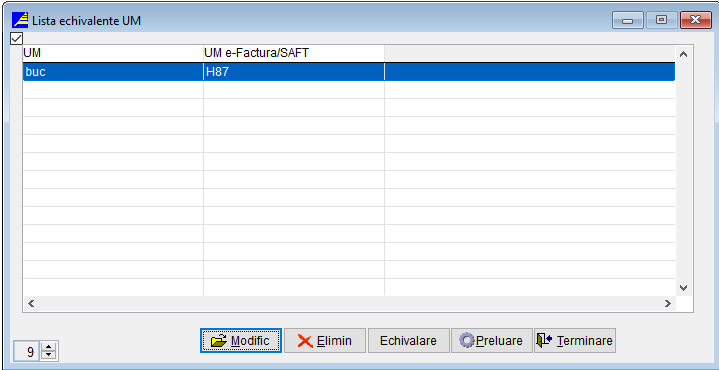
Partea 9: Rapoarte
Calea catre rapoartele din gestiune:
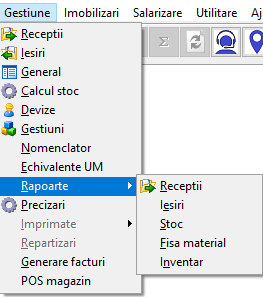
Aici vedem rapoartele de receptii, tipurile de rapoarte existente, si configurarile cu selectiile posibile:
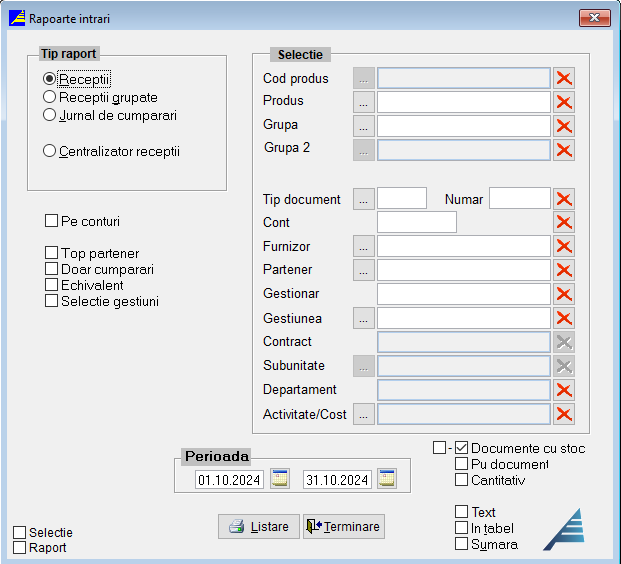
Aici observam rapoartele de iesiri cu tipurile de rapoarte existente, si configurarile cu selectiile posibile:
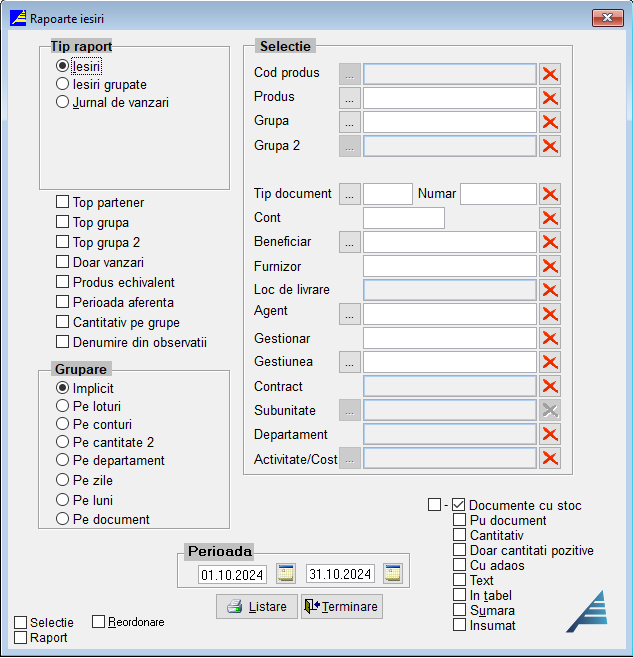
Rapoartele de stoc cu tipurile de rapoarte existente, si configurarile cu selectiile posibile:
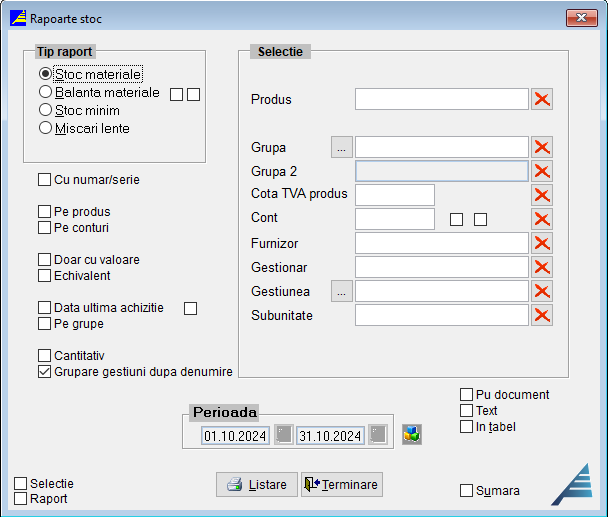
Rapoartele de fisa material cu tipurile de rapoarte existente cu selectiile posibile:
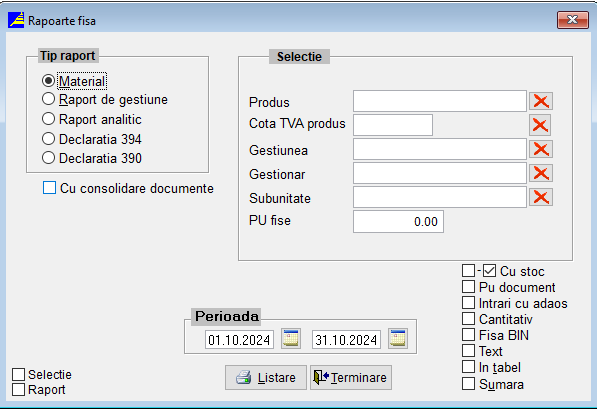
Lista de inventar cu tipurile de rapoarte existente, documentele generate si configurarile cu selectiile posibile: